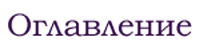Инструмент "Волшебная палочка"
Из всех инструментов ArchiCAD, предназначенных для редактирования объектов, выделяется замечательный инструмент, носящий вполне заслуженное название «Волшебная палочка». На первый взгляд, его способность всего-навсего выделять контуры не производит большого впечатления, но в умелых руках этот инструмент становится действительно волшебным.
Инструмент Волшебная палочка активизируется одним из способов:
- кнопкой Волшебная палочка на Палитре управления;
- нажатием и удержанием клавиши Пробел в режиме построения объекта.
СОВЕТ Настоятельно рекомендую использовать последний способ из-за его простоты и большего удобства пользования.
При активном инструменте Волшебная палочка указатель мыши может принимать три формы, в зависимости установлена ли волшебная палочка на характеристическую точку объекта, на ребре объекта, на грани объекта, находится в области штриховки или на пустом месте.
Волшебная палочка работает с плоскими и трехмерными объектами следующих типов: линия, дуга, полилиния, штриховка, сплайн, стена, балка, перекрытие, кры¬ша и сетка.
Принцип работы этого инструмента заключается в поиске и построении контура, который образован контурами или поверхностями объектов, причем эти объекты могут произвольным образом пересекаться друг с другом.Если щелчок кнопкой мыши производится на характеристической точке или ребре объекта, волшебная палочка отслеживает форму контура, которому при¬надлежит указанная точка или ребро, и строит поверх исходного контура его копию.
Если щелчок кнопкой мыши производится внутри замкнутого пространства, ограниченного какими-либо объектами, волшебная палочка ищет контур, ограничивающий это пространство, вне зависимости от того, каким объектам принадлежат границы, и строит копию этого контура.
Построение древнегреческой колонны с каннелюрами
Результаты работы волшебной палочки порой настолько поразительны, что начи¬наешь понимать, почему этот инструмент носит такое название. Убедитесь сами.
Древние греки украшали свои храмы колоннами с каннелюрами - ложбинками, иду¬щими вдоль колонны. Предположим, стоит задача построить греческую колонну.
Сечение такой колонны имеет вид зубчатого колеса. В стандартных библиотеках ArchiCAD такого сечения нет, а в приведенном выше списке объектов, с которыми работает волшебная палочка, нет колонны. Задача невыполнима? А если подумать?
Построим вместо колонны стену, а форму ее основания нарисуем сами.
- Перейдите в окно плана этажа.
- Активизируйте инструмент построения Дуга/окружность.
- Постройте окружность.
- В точке пересечения окружности с одной из ее осей постройте окружность меньшего диаметра (рис. 8.25, а).
- Размножьте малую окружность вдоль контура большой, тиражируя объекты. Метод размножения - Поворот, точка оси поворота - центр большой окружности, конечная точка - большая окружность (рис. 8.25, 6).
- Активизируйте инструмент построения Стена.
- Нажав кнопку информационной палитры, выберите метод построения сте¬ны: полигональная стена.
- Включаем волшебную палочку. Нажмите пробел. Указатель мыши должен принять форму облака с черной палочкой
- Не отпуская клавишу пробела, переместите указатель мыши внутрь построенного контура (рис. 8.25, в).
- Щелкните кнопкой мыши. Внутренний контур будет заштрихован. Это означает, что колонна построена.

Волшебная палочка создала новый контур, поэтому построенные вспомогательные окружности больше не нужны. Используя инструмент циклического перебора объектов, выделите и удалите вспомогательные окружности (рис. 8.26, а). Переклю¬читесь в окно просмотра и редактирования трехмерных объектов и посмотрите ре¬зультат построения (рис. 8.26, 6).

Построение сетки с квадратными ячейками
Волшебную палочку можно применять совместно с другими операциями редакти¬рования объектов, причем с помощью этого инструмента выполняются и операции логического вычитания объектов. Построим сетку с квадратными ячейками.
- Переключитесь в окно плана этажа.
- С помощью инструмента Линия постройте квадрат, используя соответствующий метод.
- Размножьте построенный объект с помощью операции тиражирования объектов. Метод тиражирования - Матрица (рис. 8.27, а).
- Активизируйте инструмент Перекрытие.
- Постройте прямоугольный контур перекрытия так, чтобы он перекрывал матри¬цу квадратов.
- Выделите построенное перекрытие с помощью клавиши Shift. Это необходимо для того, чтобы не переключаться в режим выбора объектов, поскольку для работы волшебной палочки нужно находиться в режиме построения объекта.
- Нажмите Пробел.
- Не отпуская клавишу, поочередно помещайте указатель мыши внутрь каждого квадрата и щелкайте кнопкой мыши (рис. 8.27, 6).
- Завершив операцию, переключитесь в 3D-окно и посмотрите результат рабо¬ты (рис. 8.27, в).

Волшебная палочка сохраняет удаляемые объекты. Это легко проверить, если сдвинуть перекрытие в сторону. Поэтому, если нужно вырезать отверстия и в то же время сохранить вырезанные контуры, а ими могут быть и трехмерные объек¬ты, необходимо использовать именно эту операцию.
Укладка бордюров
Очень важной особенностью волшебной палочки, на которую не обращают вни¬мания многие пользователи, является то, что этот инструмент ищет контур, обра¬зованный любыми объектами, но строит в соответствии с найденным контуром объект того типа, который активизирован в данный момент. Какие возможности позволяет получить эта особенность, видно из следующего примера.
Есть план парка с центральной клумбой и асфальтированными дорожками, кото¬рые расходятся радиально от клумбы. Необходимо положить вокруг газонов бор¬дюрный камень.
- Используя известные вам инструменты создания и редактирования объектов, постройте перекрытия, которые будут изображать плоскость газонов (рис. 8.28, а).
- Активизируйте инструмент построения балок и установите следующие пара¬метры стандартной балки с прямоугольным: сечением: высота 500, ширина 200.
- Нажмите пробел.
- Последовательно щелкните кнопкой мыши внутри каждого контура, не отпуская клавишу пробела. Все!
- Посмотрите результат построения в 3D-окне (рис. 8.28, 6).

Зная назначение и принцип работы волшебной палочки, потренируйтесь приме¬нять ее на различных комбинациях плоских и трехмерных объектов. Наверняка вы обнаружите еще более удивительные результаты.
Логические операции
Изменять стандартные объекты с помощью инструментов редактирования увлека¬тельно, но полную свободу конструктору дает возможность ArchiCAD создавать соб¬ственные формы посредством выполнения логических операций над построенны¬ми объектами. Работа с этими операциями производится в окне Редактирование целей и операторов, вызываемом командой Конструирование / Операции над объемными элементами. Опе¬рации логического сложения, вычитания и пересечения объектов позволят создать практически любую конструкцию.
Задание для самостоятельной работы
Создавать соб¬ственные формы (конструкции) посредством выполнения логических операций над новыми или построенны¬ми объектами.