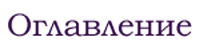Создание и наложение собственных материалов
Создание новых материалов и использование их для наложения текстур рассмот¬рим, разрабатывая парковые газоны с мощеными дорожками.
Создание новых материалов для травяного покрытия газона и парковой дорожки.
Для этого выполните следующую последовательность действий.- Вызовите окно Параметры покрытия, для чего выполните команду меню Параметры ~ Реквизиты элементов ~ Покрытия.
- Выберите из раскрывающегося списка Просмотреть объект с по¬мощью механизма визуализации OpenGL.
- Нажмите кнопку с материалом по умолчанию и выберите из библиотеки материал, параметры которого схожи с параметрами создаваемого материала. В нашем случае Трава зеленая.
- Нажмите кнопку Дублировать. Появится окно с полем для ввода имени нового материала. Введите в поле наименование нового материала Трава. Закройте окно, нажав кнопку ОК.
- Можно задать необходимый цвет и на этом закончить создание нового материала. Но в нашем случае, мы вместо цвета используем текстуру. Перейдите на вкладку текстуры и нажмите кнопку Поиск. Откроется окно библиотеки текстур. Выберите из папки Библиотеки ~ Библиотека ArchiCAD ~ Текстуры ~ Ландшафт ~ Растительный мир ~ Зеленая растительность, которую используем в качестве травы газона.
- Выполните пункты 1 по 5, введя при выполнении пункта 4 имя материала Дорожка.
- Выберите из папки Биб¬лиотеки ~ Библиотека ArchiCAD ~ Текстура ~ Настилы ~ Дорожное покрытие ~ Кирпич тротуарный, которую используем в качестве покрытия дорожек.
- Закройте окно установки параметров материалов, нажав кнопку ОК.
- Постройте пять перекрытий, как показано на рис. 12.15, а. Возвышение боль¬шого перекрытия должно быть меньше возвышения остальных.
- Создайте вокруг малых газонов бордюры, например, с помощью инструмента Волшебная палочка, используя пример, описанный ранее.
- Выделите малые перекрытия и назначьте для их верхней грани материал Тра¬ва, выбрав его из окна материалов раздела Модель окна установки пе¬рекрытий.
- Назначьте материал Дорожка для большого перекрытия.
- Выберите самостоятельно материал для бордюров.
- Переключитесь в 3D-окно и посмотрите результат построения (рис. 12.15,6).
Теперь в окне выбора материалов для поверхностей объектов доступны два созданных материала.
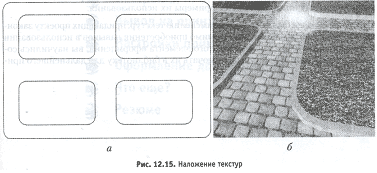
Теперь можете поэкспериментировать с созданием и наложением текстур само¬стоятельно.
Помещение текстур в библиотеку
ArchiCAD имеет мощнейшие возможности визуального представления проекта. Здесь же упомянем о возможно¬сти создания собственных материалов, содержащих текстуру.
Поскольку текстура представляет собой обычный растровый файл, то любую картинку можно сделать текстурой, поместив ее в библиотеку. Для этого пред¬назначена кнопка Загрузить другой объект в левом верх¬нем углу окна Загрузка изображений из библиотеки. Эта кнопка вызывает меню, в которое вхо¬дят команды загрузки
- Из диалога открытия файлов
- Открыть менеджер библиотек.
Проще использо¬вать первую команду, которая открывает обычное навигационное окно опера¬ционной системы. После нахождения и выбора необходимого файла он будет перемещен в созданную папку Вложенная библиотека и станет доступен для выбора в качестве текстуры.
Необходимо знать, что таким образом созданные материалы визуализируются только с помощью Внутреннего механизма визуализации или механизма Z-buffer со всеми вытекающим из них ограничениями и невозможностью использования освещения LightWorks.
Задание для самостоятельной работы
Текстура представляет собой обычный растровый файл. Использовать две картинки: известное здание Твери и известный пейзаж Твери. Поместить их в библиотеку. Создать материалы с использованием этих текстур. В собственном проекте создать на стене постеры из данных изображений.