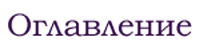Создание документации
Книга макетов
Концепция подготовки документации в ArchiCAD базируется на понятии книги чертежей (макетов). Под книгой макетов (чертежей) понимается совокупность листов чер¬тежей проекта.
Лист чертежа связан с макетом - объектом, определяющим параметры листа. Каждый макет связан с шаблоном. Шаблон может включать графические и текстовые объекты, которые будут отображаться на всех листах чертежей, связанных с этим шаблоном.
Листы чертежей можно группировать в под¬множества, аналогичные папкам, то есть создавать собственную структуру проектной документации. Каждый чертеж размещается на листе соответствующего формата.
Используя эти понятия, можно создать разнообразные схемы офор¬мления чертежной документации.
Для активизации Книги чертежей необходимо нажать кнопку на  палитре инструментов навигатора. В результате в навигаторе отобразится структура чертежей документации.
палитре инструментов навигатора. В результате в навигаторе отобразится структура чертежей документации.
Структура чертежей начинается с корневой папки, которой является книга чер¬тежей с наименованием, совпадающим с наименованием проекта. Дальнейшее расположение элементов структуры зависит от ее типа, который выбирается из меню кнопки, расположенной под палитрой навигатора. Есть два типа.
- По поднаборам. Отображается создаваемая пользователем структура папок, в которые помещаются листы чертежей, являющиеся в свою очередь папками для размещенных на них видов. Последняя папка структу¬ры - Шаблоны содержит листы шаблонов чертежей.
- По основным макетам. Основу структуры составляют листы шабло¬нов, которые являются папками для связанных с ними листов чертежей.
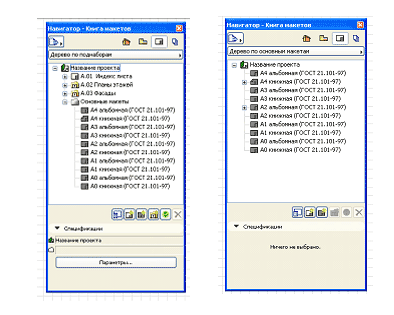
Для работы с создаваемой или имеющейся структурой используется контекст¬ное меню, вызываемое щелчком правой кнопки мыши на элементе структуры. Можно использовать и кнопки, расположенные под рабочим полем структуры чертежей.
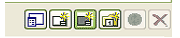
- Параметры. Вызывает окно настройки выбранного элемента структуры.
- Новый макет. Создает новый лист чертежа.
- Новый основной макет. Создает новый макет листов чертежей.
- Новый поднабор. Создает подмножество чертежей (новая папка в структуре документации проекта).
- Обновить. Нажав эту кнопку, вы обновите изображения выбранно¬го чертежа.
Состав элементов управления, расположенных под рассмотренными кнопками, зависит от выбранного объекта и предназначен для управления их свойствами.
План оформления документации.
- Создать и настроить книгу макетов.
- Создать и настроить обычный макет на основе основного макета чертежа проекта.
- Сформировать документацию т.е. разместить и отредактировать виды на обычных макетах.
- Вывести документацию на бумагу с помощью принтера или плоттера.
1. Настройка книги макетов
Окно настройки книги макетов можно вызвать одним из следующих способов:
- командой Параметры книги чертежей контекстного меню корневой папки;
- кнопкой Параметры в нижней части окна навигатора при выделенной корневой папке структуры чертежей;
- кнопкой Параметры в нижней части навигатора при выделенной корневой папке структуры чертежей.
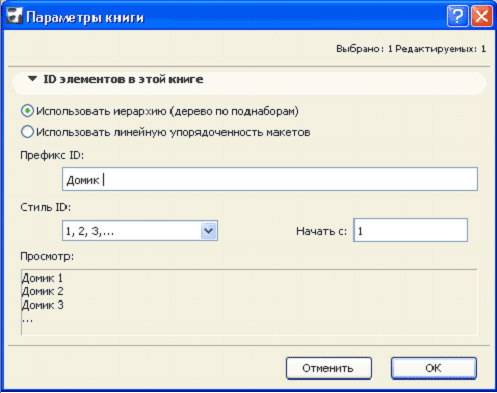
Единственная задача настройки книги макетов - установить нумерацию ее объектов. Эта задача решается с помощью следующих элементов управления:
- переключателя, управляющего выбором структуры нумерации чертежей, имеющего два положения:
- Использовать иерархию - нумеруются созданные поднаборы, и их номера вклю¬чаются в номера расположенных в них чертежей;
- Использовать линейную упорядоченность макетов - нуме¬рации папок поднаборов нет, и номера чертежей не включают номера подмножеств;
- текстового поля Префикс идентификатора - в этом поле определяют¬ся наличие и вид префикса, который будет присутствовать в начале номера каждого чертежа;
- раскрывающегося списка Стиль идентификатора - элементами спис¬ка являются различные формы нумерации;
- текстового поля Начать с - в это поле вводится начальный номер (или символ, если выбрано упорядочение по алфавиту), с которого должна начинаться нумерация чертежей.
Создадим книгу макетов проекта и определим ее структуру.
- Откройте Книгу макетов, нажав кнопку навигатора.
- Установите тип структуры отображения По поднаборам.
- Выделите корневую папку с названием проекта и вызовите окно настройки книги макетов.
- Установите переключатель выбора структуры нумерации чертежей в положение
- В текстовое поле Префикс ID введите префикс Домик с пробелом после
- Из раскрывающегося списка Стиль ID выберите форму нумерации 1, 2, 3.
- В текстовое поле Начать с введите 1.
- Откройте поднабор Индекс листа. Здесь приведен перечень макетов, созданных по умолчанию и подготовленных для печати. Ознакомьтесь с ним.
- Откройте поднабор Планы этажей и ознакомьтесь с его содержимым. Откройте поднабор Фасады и ознакомьтесь с его содержимым. Обратите внимание, что на основных макетах уже размещены обычные макеты листов.
- Откройте поднабор Основные макеты и ознакомьтесь с его содержимым. Обратите внимание, что подготовлены основные макеты всех форматов в двух вариантах (альбомный и книжный) для размещения обычных макетов чертежей. Заполним штампы основных макетов повторяющейся информацией. Файл / Информация / Информация о проекте.
Использовать иерархию.

Просмотрите основные макеты и убедитесь, что внесена повторяющаяся информация в каждый штамп.2.
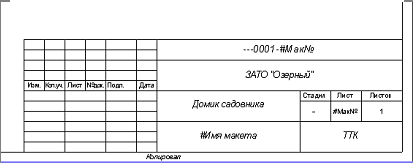
2. Создание и настройка макета чертежа проекта
Теперь, когда создана структура книги макетов и подготовлены основные макеты, мож¬но начинать подготовку документации. В поднабор Мои чертежи поместим на основном макете формата А3 альбомная план первого этажа, южный фасад и разрез А-Е
- Выделите корневую папку. Нажмите кнопку Новый поднабор
 и создайте поднабор чертежей Мой поднабор.
и создайте поднабор чертежей Мой поднабор. - Выделите поднабор Мой поднабор и щелкните по кнопке Новый макет. На экране появится окно.
- Заполните поле Имя.
- Нажмите кнопку Формат и из появившегося списка выберите формат А3 альбомная.
- Нажмите кнопку Создать. В поднаборе Мой поднабор появится новый чертеж. В рабочем поле откроется шаблон Формат А3.

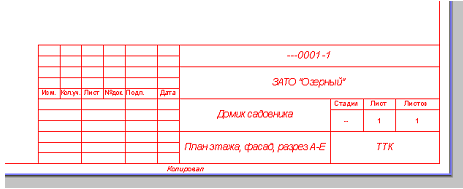
Запомните алгоритм создания документов: сначала в выбранном поднаборе создается чертеж, связанный с определенным шаблоном, затем на созданный чертеж помещаются необходимые виды.
3. Вставка в макет чертежей проекта. Редактирование чертежа
- Активизируйте Карту проекта, нажав кнопку
 палитры инструментов навигатора.
палитры инструментов навигатора. - Активизируйте план первого этажа здания.
- В пункте меню Документы или в контекстном меню этажа выберите команду Сохранить вид и разместить в макете или нажмите комбинацию клавиш Ctrl+F8. В рабочем поле откроется шаблон Формат А3, указатель мыши примет форму большого креста.
- Переместите указатель мыши в требуемое место вставки вида и щелкните кнопкой мыши. На рабочее поле формата будет вставлен выбранный вид. Вероятно, результат вставки вида не соответствует ожиданиям. Он смещен за границы шаблона, высота области вида превышает высоту формата, ниже области вида находится какая-то линия, маркеры горизонталей конструкторской сетки скрылись за левой границей области вида.
- Щелкните кнопкой мыши на области вида, ограниченной пунктирной рам¬кой. Область вставляемого вида подсветится, как обычный объект ArchiCAD. Его положение может не соответствовать требуемому, поэтому придется редактировать вставленное изображение.
- Щелкните мышью на характеристической точке любого угла выделенного чертежа. На экране появится палитра редактирования.
- Выберите кнопку Настройка контура многоугольника.
- Переместите границу, отрезав ненужные фраг¬менты вставляемого вида, и щелкните кнопкой мыши.
- Повторите эту операцию для других границ области вида.
- Щелкните мышью на характеристической точке выделенного чертежа. На экране появится палитра редактирования.
- Выберите кнопку Изменение размеров.
- Измените масштаб до нужного размера и щелкните кнопкой мыши.
- Наконец, передвиньте вставленный вид на необходимое место, выполнив пе¬ремещение.
- Аналогично разместите на этом же макете Фасад 1 – 4 и Разрез А – Е
Уменьшим размеры области вида.
Изменим размеры
Переместим на нужное место.
4. Вывести документацию на бумагу с помощью принтера или плоттера.
Для печати чертежей на бумаге формата А1, А2, А3 используется плоттер:
Файл / Параметры плоттера
Файл / Вывести на плоттер.
Для печати чертежей на бумаге формата А4 используется принтер:
Файл / Параметры печати
Файл / Печать.
Если нет возможности печати из ArchiCad, то каждый чертеж сохраняется в формате *. Pdf и в дальнейшем распечатывается.