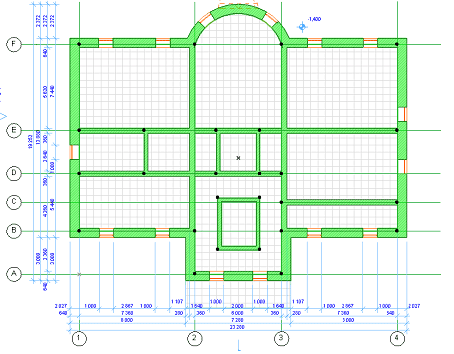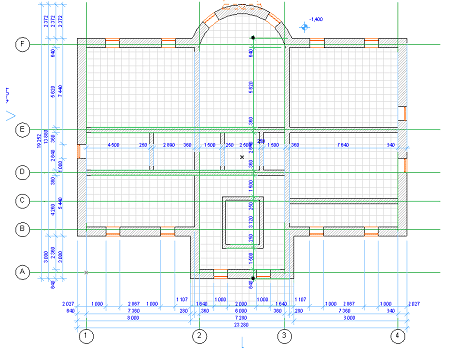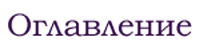Разрезы, фасады и чертежи деталей.
- Построение разрезов
- Построение фасадов
- Построение чертежа деталей проекта
- Нанесение линейных размеров
- Построение дугообразной размерной цепочки
- Нанесение радиальных размеров
- Нанесение отметок высоты
- Нанесение отметок уровней
- Нанесение угловых размеров
- Создание текстовых блоков
- Создание выносных надписейАвтоматическое нанесение размеров
Построение разрезов
- Перейдите на первый этаж. Выберите инструмент Разрез.
- В диалоговом окне настройки параметров разреза перейдите в пер¬вый раздел и введите в поле Обозначение на плане значение Р-01, а в поле Имя - значение Разрез 01.
- Выберите геометрический метод построения Неограниченная, акти¬визировав соответствующий переключатель группы Глуби¬на. В группе Высота установите одноименный переключатель.
- Постройте на плане этажа линию разреза, последовательно задавая ее точки с помощью мыши. Обратите внимание, что при построении этой ли¬нии повороты возможны только под прямым углом.
- Щелкните в последней точке линии разреза еще раз, и ее построение будет завершено. Когда курсор примет форму глаза, еще одним щелчком укажите, с какой стороны от линии расположена часть проекта, которая будет включе¬на в разрез.
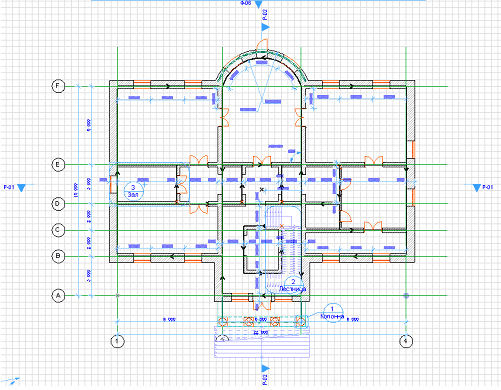
- Созданные в проекте разрезы доступны и в разделе Разрезы панели навигатора. Выберите в указанном списке элемент Разрез 01. В результате будет открыто окно разреза. Кроме того, быстро открыть такое окно можно с помощью команды Открыть разрез, которая при выделенной линии разреза присутствует в контекстном меню окна плана этажа.
- Аналогично постройте Разрез 02.
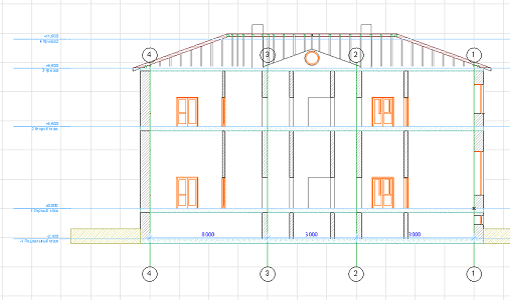
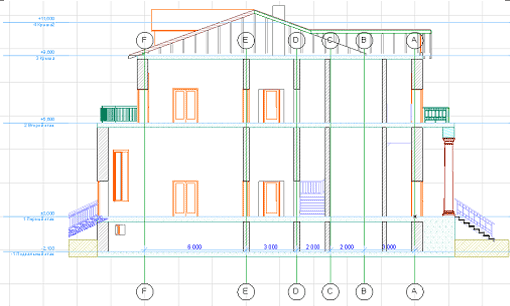
Построение фасадов
- Фасада 01, 0, 03, 04 строятся автоматически. В навигаторе в папке Фасады просмотрите все фасады.
- Теперь нужно создать свою модель фасада дома. Вернитесь в окно плана первого эта¬жа. Выберите инструмент Фасад. В поле Обозначение на плане раздела Общие данные введите обозначение на плане Ф-05, а в поле Имя ¬значение Фасад 05.
- Закройте диалоговое окно и постройте линию фасада параллельно одной из сторон дома.
- Аналогично постройте Фасад
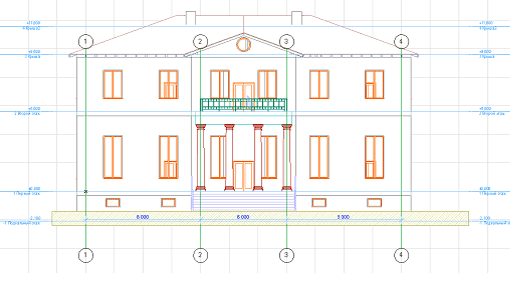
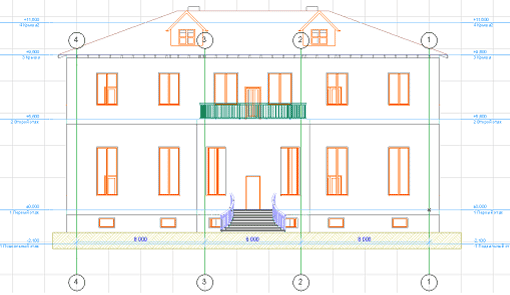
Построение чертежа деталей проекта
Создадим отдельные чертежи деталей проекта: одной из колонн, лестницы и одного помещения.
- Перейдите на первый этаж и активизируйте инструмент Деталь, щелкнув на соответствующей кнопке панели инструментов.
- Введите в соответствующие поля информационной панели идентификатор 1 и название чертежа детали - Колонна.
- Обведите прямоугольником одну из присутствующих на этаже колонн, для чего двумя щелчками мыши укажите два его противоположных угла. Третьим щелчком определите расположение маркера.
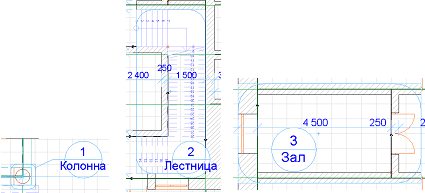
- Откройте созданный чертеж в папке Деталь. Позже нанесете соответствующие размеры.
- Аналогично создайте деталь Лестница. Позже нанесете соответствующие размеры.
- Аналогично создайте деталь Помещение. Позже нанесете соответствующие размеры и выноски.
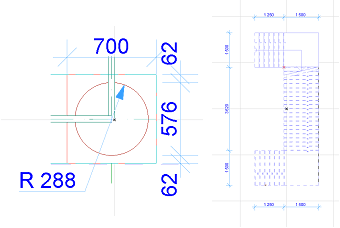
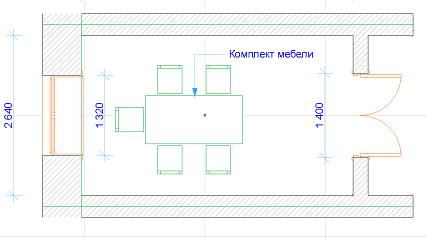
Нанесение линейных размеров
Теперь можно перейти к расстановке в проекте линейных размеров.
- Перейдите на первый этаж коттеджа и активизируйте инструмент Линейный размер, щелкнув мышью на соответствующей кнопке панели ин¬струментов.
- На информационной панели щелкните сначала на кнопке первого варианта линейного размера, а затем на кнопке, соответствующей второму геометриче¬скому методу построения, то есть только X Y.
- Щелчком на первой кнопке информационной панели откройте диалоговое окно настройки параметров линейного размера и установите второй переключатель группы Выносная линия. А в разделе Тип и шрифт выберите из раскрывающегося списка шрифт Courier New. Высоту шрифта установите равной 2,5 мм.
- Перейдите в раздел Параметры маркера и вынос¬ной линии и задайте размер маркера равным 3 мм.
- Щелчком на кнопке ОК закройте диалоговое окно, а затем, поочередно щел¬кая мышью в узловых точках стены, расставьте точки привязки.
- Нажмите кнопку Ok на панели управления или в контекстном меню, щелкните в соответствующем свободном удобном месте, и программа автоматически создаст цепочку линейных размеров.
- Расставьте остальные линейные размеры на первом этаже: 7 горизонтальных и 4 вертикальных цепочки.
- В уже нанесенные размерные цепочки можно добавлять новые точки привязки или удалять из них старые. Для того чтобы добавить новую точку привязки, вы¬делите размерную цепочку щелчком на размерной линии (на обоих ее концах должны появиться жирные точки) и при нажатой клавише Ctrl щелкните на той узловой точке какого-либо элемента, которую вы хотите включить в размерную цепочку. Курсор над узловой точкой должен принять вид стрелки с галочкой. Чтобы удалить какую-либо точку привязки из размерной цепочки, выделите на размерной линии маркер этой точки и нажмите клавишу Delete.
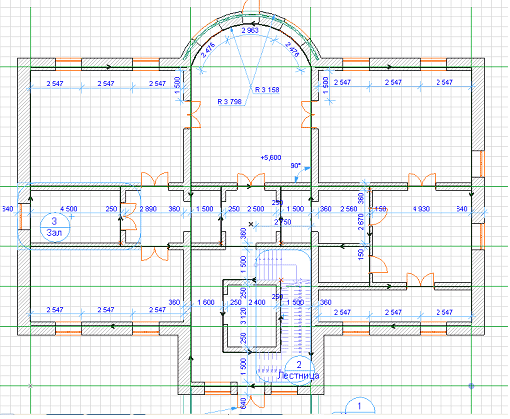
Построение дугообразной размерной цепочки
- Перейдите на первый этаж, чтобы установить там размеры дуг полукруглой стены.
- Активизируйте инструмент Размерная цепочка и выберите на информационной панели второй геометрический метод построения, то есть По дуге, щелкните мышью на внутреннем контуре полукруглой стены, и ее узловые точки будут выделены.
- Щелчками мыши на краях проема окна добавьте еще две точки привязки, нажмите клавишу Ok.
- Щелчком мыши укажите местоположение дугообразной размерной цепочки на плане этажа, и построение размерной цепочки будет завершено.
- Аналогично нанесите дугообразный размер наружного контура полукруглой стены.
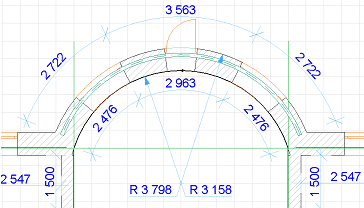
Нанесение радиальных размеров
Построить радиальный размер довольно просто. Вначале щелчком мыши на дуге или окружности указывается точка, в которой будет проставлен маркер радиально¬го размера, а вторым щелчком определяется место размещения размерного числа.
- Перейдите на первый этаж, после чего двойным щелчком на соответствую¬щей кнопке панели инструментов активизируйте инструмент Радиальный размер.
- Поместите курсор на внутреннюю грань полукруглой стены и, когда курсор примет вид «мерседеса», щелкните мышью.
- Начинайте перемещать курсор в любую сторону - за ним потянется «рези¬новая нить», показывающая положение выносной линии. Выберите располо¬жение размерного числа, щелкните кнопкой мы¬ши еще раз, и радиальный размер будет создан.
- Аналогично измерьте радиус наружной грани полукруглой стены.
Нанесение отметок высоты
- Расставьте отметки высоты на уже созданных в проекте разрезах.
- Откройте диалоговое окно настройки параметров линейного размера и выберите в группе Тип и шрифт четвертый пере¬ключатель.
- Закройте диалоговое окно щелчком на кнопке ОК и выберите третий геометрический вариант размещения маркера, а из раскрывающегося списка типа объекта маркера пятый вариант.
- Откройте 1-ый разрез. Обратите внимание, что отметки высоты основания каждого этажа расставлены автоматически.
- Расставьте недостающие отметки высоты вдоль одной из сторон разреза, после чего нажмите клавишу Ok и щелчком мыши укажите местоположение раз¬мерной линии.
- Нанесите недостающие линейные размеры для дверей, окон, подоконников и перекрытий.
- Аналогично нанесите недостающие линейные размеры на втором разрезе для колонны, лестниц ( от нижней ступеньки до верхней), ограждений лестниц и балконов.
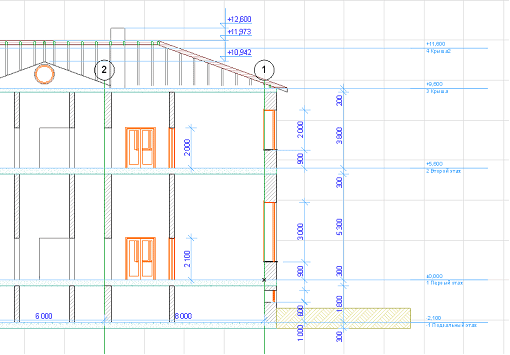

Нанесение отметок уровней
Отметки уровня, в отличие от отметок высоты, наносятся на планы этажей и ука¬зывают возвышение выбранной точки над нулевым уровнем проекта. Эта точка может быть привязана к поверхности различных элементов. Режим привязки выбирается в окне, которое открывается щелчком на второй справа кнопке пане¬ли координат.
Четыре представленные в указанном окне кнопки дают возможность осущест¬вить привязку к следующим элементам проекта:
- без привязки (в этом случае точка по умолчанию привязывается к уровню текущего этажа);
- к перекрытию;
- к крыше;
- к 3D-сетке.
Для активизации инструмента Отметка уровня необходимо щелк¬нуть на кнопке, где изображен круг с чередующимися черными и белыми четвертями.
Нанесите отметки уровня, выбрав соответствующую привязку.
- в подвальном этаже отметить уровень 3Dсетки
- на первом этаже уровень перекрытия
- на этаже Крыша два уровня: уровень карниза, уровень конька
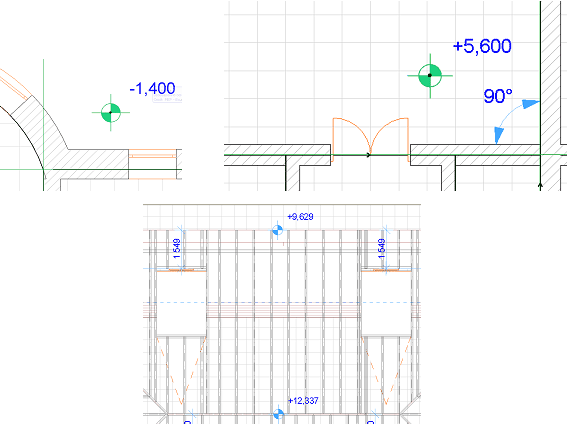
Нанесение угловых размеров
Угловые размеры наносятся в проекте только в том случае, если имеются углы, отличные от 90 гр. К сожалению, таких углов нет на плане этажа. Проставим на разрезах.
- Перейдете на первый разрез проекта и активизируйте инструмент Угловой размер, щелкнув на соответствующей кнопке панели инстру¬ментов.
- На информационной панели выберите геометрический метод построения размера для острого угла.
- На крыше отметьте щелчками мыши внутренние стороны двух соседних углов (по два щелчка на каждую сторону угла), и щелкните молоточком в месте расположения размерной линии.
- Аналогично нанесите угловые размеры на втором разрезе на крыше и лестницах.
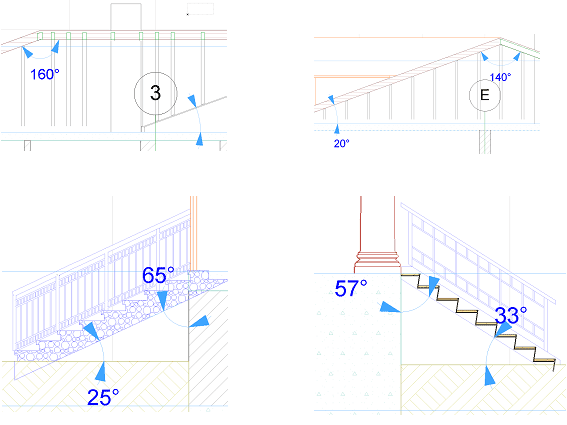
Создание текстовых блоков
Создайте на плане первого этажа два текстовых блока - название этажа (строчным текстом) и экспликацию его помещений (блочным текстом). Вот как это делается.
- Перейдите на первый этаж проекта и активизируйте инструмент Текст, щелкнув на соответствующей кнопке панели инструментов.
- Двойным щелчком мыши укажите точку привязки текстового блока и в поя¬вившемся окне Текстовый редактор введите строку Первый этаж.
- Завершите ввод текста нажатием клавиш Ctrl+Enter (или щелчком на кнопке ОК панели управления либо в свободном месте плана этажа).
- Двумя щелчками мыши укажите прямоугольник для текстового блока шири¬ной примерно в 10 шагов конструктивной сетки, то есть около 5000 мм.
- В появившемся окне Текстовый редактор введите и отформати¬руйте текст экспликации помещений. Введите конкретные значения площади помещений, расставленные ранее в проекте.
- Чтобы завершить ввод и форматирование текста, нажмите клавиши Ctrl+Enter или воспользуйтесь любым другим способом из числа указанных выше.
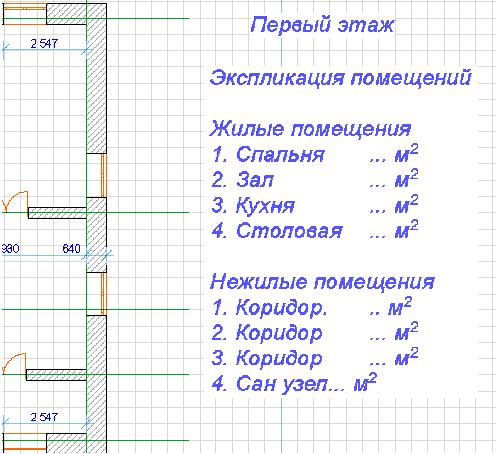
Отредактировать текстовый блок можно стандартными для 2D-объекта метода¬ми либо в окне текстового редактора, которое можно открыть двойным щелчком на текстовом блоке.
Создание выносных надписей
Нанесите несколько выносок в проекте.
- Перейдите на Первый этаж и двойным щелчком на кнопке инструмента Выносная надпись панели инструментов откройте диалоговое окно настрой¬ки параметров выносной надписи.
- В первом разделе указанного окна выберите тип выноски - независимая.
- Первым щелчком мыши укажите входную дверь, вторым щелчком - начало полки выносной линии, третьим - конец полки. Теперь у вас есть два вариан¬та действий:
- если вы переместите курсор мыши (за ним потянется пунктирный прямо¬угольник) и щелкнете ее кнопкой, для выноски будет создан текстовый блок с автоматическим переносом строк;
- если вы щелкнете кнопкой мыши на конце полки выносной линии (он ука¬зан жирным крестиком, а курсор на нем примет вид галочки), ширина созданного текстового блока будет определяться самой длинной его строкой.
И введите текст выносной надписи Входная дверь
- Аналогично создайте выноску Балка
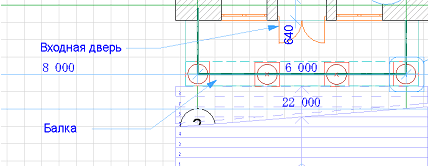
Автоматическое нанесение размеров
в ArchiCAD предусмотрена функция автоматического создания размеров, и при умелом использовании она может полностью заменить их ручное нанесение. В автоматическом режиме можно расставлять размеры двух типов - наружные и внутренние. Для примера ниже будут расставлены размеры элементов на эта¬же Подвальный.
- Начните с внешних размеров. Сначала проверьте настройку параметров ли¬нейного размера. Проследите за тем, чтобы не было выбрано создание отмет¬ки высоты, иначе после выполнения указанной ниже команды будет выведе¬но окно предупреждения с предложением выбрать другой тип линейного размера. Перейдете на этаж Подвал, выделите все стены и выполните команду Документ/Дополнение к документу/Автопроставляемые размеры/Внешние размеры).
- В открывшемся диалоговом окне Автопроставляемые размеры два расположенных в верхней части пе-реключателя позволяют задать узловые точки окон и дверей – центральную или угловые - которые будут использованы в качестве точек привязки раз¬меров. Значение в поле ввода определяет промежуток между размерными линиями. При установке флажка размеры выделенных элементов будут на¬несены с четырех сторон, в противном случае только с той стороны, где построена направляющая линия. Задайте параметры, указанные на рисунке 6, и щелкните на кнопке ОК.
- Теперь нужно построить или выбрать направляющую линию, параллельно которой будут созданы размерные линии. В первом случае необходимо дву¬мя щелчками мыши определить ее положение. Но вы сейчас просто щелкни¬те на вертикальном или горизонтальном ребре любого элемента (не на узло¬вой точке!), и курсор пример вид молотка.
- Щелкните мышью в том месте, где должна расположиться внутренняя раз¬мерная цепочка, и размеры будут расставлены.