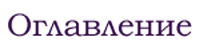Создание перекрытий. Создание стен второго этажа. Добавление балок. Создание кровли.
Продолжим построение Домика садовника. Добавим перекрытия для пола подвального, а также первого и вто¬рого этажей. Построим стены второго этажа и создадим кровлю здания.
Начнем доработку проекта с создания перекрытий.
Добавление пола подвального этажа
- Откройте проект здания.
- Установите текущим подвальный этаж.
- Двойным щелчком на инструменте Перекрытие вызовите диа¬логовое окно его настройки. Толщину пола подвального помещения оставьте равной 300 мм. Установите относительную высоту основания пе¬рекрытия введите 0. Уровень проектного нуля установится -2100.
- На панели Представление на плане и в раз¬резе в разделе Конструкция в строке Штриховка сечения щелчком на образце штриховки раскройте перечень стандартных образцов для выбора штри¬ховки и выберите штриховку Бетон строительный. В разделе Модель выберите Покрытие сверху Бетон уложенный. Закройте диалоговое окно.
- В Информационном табло инструмента Перекрытие выбери¬те геометрический вариант построения Многоугольник.
- Начните построение перекрытия с круговой части здания. После указания начальной точки, например, левой точки дуги, на локальной панели щелк¬ните по кнопке Дуга по трем точкам и постройте дугу по трем точкам.
- Переключитесь на создание прямолинейных отрезков и щелчками в угловых габаритных точках здания постройте перекрытие пола. Завершите построение в начальной точке.
- Перейдите в 3D-окно и проверьте созданное перекрытие.
Добавление перекрытия между подвальным и первым этажом
Для размещения перекрытия, которое будет служить полом первого этажа, скопируем созданное ранее перекрытие и поместим его на уровень пола первого этажа.
- На табло команд Стандарт нажмите кнопку Найти и выбрать.., в диалоговом окне выберите Значение - Перекрытие и нажмите . Перекрытие будет подсвечено.
- Щелком правой кнопки мыши вызовите контекстное меню и выберите команду Изменить расположение ~ Переместить копию. Далее дважды щелкните указателем на экране.
- Снова вызовите кон¬текстное меню щелчком правой кнопки мыши и выберите из него команду Параметры выбранного перекрытия. В вызванном диалоговом окне Параметры выбранного перекрытия установите относительную высоту основания пе¬рекрытия равной 2100 мм и толщину 300 мм. Уровень проектного нуля установится 0. В разделе Модель выберите Покрытие сверху Пол - Паркет сосновый.
Будет создано перекрытие для пола первого этажа.
Добавление перекрытия между первым и вторым этажами
Для добавления перекрытия первого и второго этажа необходимо выделить перекрытие между подвальным и первым этажом, создать его копию, перейти на следующий этаж, вставить копию и подтвердить, а затем установите относительную высоту основания перекры¬тия равной высоте этажа первого этажа т.е. 5600 мм.
Создание отверстий в перекрытии
При выбранном перекрытии первого этажа с помощью инструмента Перекры¬тие создайте в нем отверстие по форме верхней части лестницы.
Выделите перекрытие. Выберите инструмент Перекрытие. Геометрический вариант Многоугольник. Создайте отверстие в форме прямоугольника.

Добавление стен второго этажа
Для второго этажа скопируем стены и окна первого этажа, а затем изменим размер окон и установим высоту стен второго этажа равной 3800 мм.
- Выделите все стены первого этажа по ранее рассмотренной технологии, и скопируем их на второй этаж по ранее рассмотренной технологии.
- Выберите все стены второго этажа и установите их высоту равной 3800 мм.
- Аналогичным образом выделите все окна на втором этаже и измените их высоту до 2000 мм. Установите также высоту дверей равной 2000 мм.
- На втором этаже удалите закругленные стены и создайте на их месте пря¬молинейную стену. Расположите в ней два окна и дверь.
- Создайте перекрытие в верхней части второго этажа толщиной 200 мм и относительным возвышением 4000 мм. План второго этажа и трехмерный вид здания


Создание кровли
В качестве метода построения кровли выберем многоярусную крышу с од¬ним скатом.
Выполните следующие предварительные настройки:
- Установите текущим этаж Крыша.
- Включите отображение фона командой Вид ~ Фон. Установите отображение фона ниже текущего этажа Вид ~ Параметры ссылки фона ~ Выбрать ссылку ~ Ниже текущего этажа.
- Двойным щелчком на инструменте Крыша вызовите диалого¬вое окно его настроек и установите значение относительной высоты осно¬вания крыши равным 0 мм, в качестве штриховки сечения выберите Черепица, а угол ее накло¬на 20° . В качестве модели: покрытие сверху – Черепица кровельная красная, покрытие снизу – Обшивка темная. Закройте диалоговое окно настройки параметров крыши.
- В качестве геометрического способа построения крыши в Информацион¬ном табло выберите способ Скатная ярусная крыша.
- Убедитесь, что включено отображение сетки, и создайте многоярусную крышу.
- В вызванном диалоговом окне Параметры скатной ярусной крыши установите количество ярусов 1, горизонтальный торец крыши, свес 500 мм. Проконтролируйте, чтобы угол наклона крыши был равен 20°, а ее толщина¬120 мм. Нажмите кнопку ОК. Крыша создана на этаже Кровля.
- Перейдите в отображение здания в 3D-окне и порадуйтесь, если у вас все получилось.
- Измените крышу, созданную над выступающей частью здания. Для этого с помощью команды меню Редактор ~ Группирование ~ Разгруппировать разгруппируйте крышу, удалите часть крыши над выступающей частью здания и создайте крышу, как показано на рис. Самостоятельно выполните дополнительное проектирование.


Сохраните его в своей пап¬ке. Помните, что проект необходимо сохранять из вида здания в окне плана этажа.
Осталось изменить вид и расположение колонн, создать балкон, ландшафт и некоторые другие элементы.