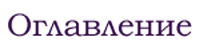Презентация
- Моделирование положения солнца
- Упражнение 1 Установка временных и географических параметров объектов
- Средства подготовки презентаций
- Упражнение 2 Создание фотоизображений
- Упражнение 3 Формирование объектов и сцен виртуальной реальности
- Упражнение 4. Создание анимации
- Упражнение 5. Построение 3D-разрезов
- Моделирование процесса строительства
- Упражнение 6. Симуляционная модель строительства объекта
Упражнение 1 Установка временных и географических параметров объектов
На информационной панели щелкните сначала на кнопке первого варианта линейного размера, а затем на кнопке, соответствующей
- Активизируйте команду Визуализация/Парамет¬ры 3D-проекции и в нижней части открывшегося окна щелкните на кнопке Солнце. На экран вашего монитора будет выведено диалоговое ок¬но настройки параметров солнечного света.
- В области Параметры света находятся три поля для указания характеристик воздушной среды - солнечного света, рассеянного света и дым¬ки. Для их изменения нужно дважды щелкнуть в области соответствующего поля. Здесь же расположены и поля с кнопками, позволяющими задать ин¬тенсивность света. Оставьте все параметры без изменения..
- В области Место и Дата укажите город, в котором осуществ¬ляется строительство (по умолчанию это Абу-Даби - столица Объединен¬ных Арабских Эмиратов), а также дату и время, определяющие текущее положение солнца. Щелкните на кнопке Город, и откроется окно Города, в котором можно будет выбрать необходимый город.
- В поле Имя введите Санкт-Петербург. В полях Широта устано¬вите значения 60, 0, North, а в полях Долгота - значения 26, 50, East. В поля Часовой пояс введите значения 2, 0.
- Щелкните на кнопке Новый, и название любого указанного вами города (Санкт-Петербург) будет добавлено в список городов.
- Щелкните на кнопке ОК, с тем чтобы подтвердить свой выбор и закрыть окно.
- Теперь укажите дату и время - 1 октября, 18.00, после чего щелкните на кноп¬ке ОК. Перейдите в главное окно настройки проекции и щелкните на кнопке ОК еще раз.
После того как указанные выше действия будут выполнены, откроется 3D-окно. Когда построение модели в нем будет завершено, освещенность и характер па¬дающих теней изменятся.
Средства подготовки презентаций
Упражнение 2 Создание фотоизображений
Построим фотоизображение, поочередно задействовав все четыре возможных способа.
- Выполните команду Визуализация/Параметры фотоизображения. Откроется диалоговое окно настройки параметров фото¬изображения, которое состоит из заглавной части и нескольких разделов. Количество разделов изменяется в зависимости от того, какой ме¬ханизм визуализации выбран в списке. По умолчанию используется внут¬ренний механизм визуализации, поэтому в окне присутствуют четыре раздела.
- В списке Механизм, заглавной части диалогового окна про изводится выбор механизма построения фотоизображения. Сначала задайте внутрен¬ний механизм визуализации. Для этого выберите из списка пункт Внутренний механизм визуализации. Сбросьте флажок Сохранять пропорции 3О-окна. После этого задайте размеры фотоизображения - 1024х768 пикселей, для чего введите эти значения в со-ответствующие поля ввода. При надобности размер можно указать также в сантиметрах или дюймах. В поле ввода Разрешение можно задать разрешение будущего фотоизображения. Щелчок на кнопке Парам. изготовителя приведет к установке всех параметров в значения по умолчанию. Кнопка По размеру 3О-окна предназначена для установки размеров фотоизображения равными размерам 3D-окна.
- Перейдите в раздел Спецэффекты. Установка параметров должна осуществляться с учетом мощности вашего компьютера. Для обеспе¬чения наилучшего качества изображения выберите в группах Метод и Уст. ступенчатости переключатель Наилучшее, а также акти¬визируйте все доступные флажки.
- Перейдите в следующий раздел окна, который называется Фон. Здесь необходимо также задать фон, на котором будет размещено фотоизображение. Кнопки Цвет неба и Цвет земли по¬зволяют установить в режиме двухцветного фона соответственно цвет неба и земли. Чтобы в качестве фона использовать рисунок, выберите переключа¬тель Рисунок, в открывшемся окне Загрузка изображения из библиотеки укажите один из рисунков, которые загружены вместе с библиотеками в проект. Если вам необходимо выбрать любой рису¬нок на своем компьютере, то щелкните на кнопке Загрузить другое размещение объекта и выберите в списке пункт Из диалога открытия файла. Но для начала можно ограничиться определением цвета фона.
- Теперь перейдите в раздел Яркость, где производится коррекция яркости фотоизображения. Все представленные здесь настройки следует оставить без изменений.
- Перейдите в последний раздел, Неполная съемка, здесь мож¬но выбрать диапазон 3D-OKHa, подлежащий фотовизуализации. В этом разделе под заголовком Диапазон визуализации располо¬жены два переключателя. По умолчанию выбран переключатель Все изображение. Если выбрать переключатель Установить диапа¬зон, то откроются поля ввода для указания диапазона вывода строк (первые два поля) и диапазона столбцов (два оставшихся поля). Но вам сейчас эта возможность не понадобится.
- Щелкните на кнопке ОК, и диалоговое окно настройки параметров фотоизображения будет закрыто.
- Чтобы запустить процесс построения фотоизображения на основе текущего вида из 3D-OKHa, вызовите команду Визуализа¬ция/Построить фотоизображение. Для быстрого доступа к ней предназначена клавиша F10. Прежде чем начать построение фотоизображения, увеличьте раз¬меры 3D-сетки, которая здесь используется в качестве земли. Это нужно, сделать для того, чтобы на фотоизображении не было видно ее краев. После выполнения редактирования перейдите в 3D-окно и установите масштаб, при котором все здание и сад попадают в область видимости. Фотоизображение будет построено с использованием модели, присутствующей в 3D-окне.
- После того как фотоизображение будет построено, вызовите ко¬манду Файл/Сохранить как и сохраните его в одном из предла¬гаемых программой форматов.
- Повторно откройте окно Параметры фотоизображения (см. рис. 15.4) и выберите в списке механизм построения Эскиз. Все остальные параметры в заголовочной части окна оставьте без изменений.
- Как видите, при выбранном эскизном механизме визуализации диалоговое окно настройки параметров фотовизуализации состоит из семи разделов. Два последних из них идентичны разделам с соответствующими названиями для внутреннего механизма визуализации. Для нас интерес представляет раздел Основные параметры, в котором производится настройка пара¬метров эскизного рисования.
- В списке Стиль эскиза, где про изводится выбор стиля, укажите тип 6В_Аrtist. При этом в списке Стиль линий автоматически будет определен стиль линии, соответствующий выбранному стилю эскиза, а ниже этого списка будут установлены флажки Пока¬зать векторную 3D-штриховку и Показать вект. отбра-сывание теней. За цвет, которым будут рисоваться линии эскиза, отвечают переключатели группы Цвет линий. Предлагается три варианта оп¬ределения цвета линий:
- Специальный - цвет линии указывается в стандартном диалого¬вом окне выбора цвета, которое вызывается двойным щелчком на поле, расположенном рядом с переключателем;
- Текущие установки элемента - цвет линий каждого элемента определяется его настройками;
- Как в стиле линий - цвет линии определяется ее стилем.
- Выполните действия, указанные в шагах 7-9. В результате будет построено эскизное фотоизображение. Самостоятельно постройте несколько фотоизображений, применив другие стили эскизов.
- Снова откройте диалоговое окно Параметры фотоизо¬бражения и выберите в списке механизм построения визуализации Механизм визуализации Z-буфер. Как видите, при этом механизме визуализации диалоговое окно состоит из тех же разде¬лов, что и в случае применения внутреннего механизма визуализации. Их наполнение также аналогично, отличие составляет только раздел Спе¬цэффекты.
- Перейдите во второй раздел диалогового окна настройки параметров фото¬визуализации и установите там флажки, указанные на рис. 1.
- Перейдите в раздел Фон и установите переключа¬тель Рисунок. В открывшемся окне Загрузка изображения из библиотеки выберите [ВImg]\Рисунки фона 9\Фотоизображения 1024х768 9\Небо с деревьями2_фото.jрg.
- Выполните действия, перечисленные в шагах 7-9, и вы получите другое новое изображе¬ние.
- Теперь снова откройте диалоговое окно Параметры фо¬тоизображения и выберите механизм визуализации Механизм визуализации LightWorks. В этом случае окно также состоит из четырех разделов. Два из них, Фон и Яркость, аналогич¬ны разделам, отображаемым при выборе других механизмов визуализации.
- Перейдите в раздел Спецэффекты LightWorks диалогового ок¬на настроек параметров фотоизображения. Установите все флаж¬ки, выполните действия, описанные в шагах 7-9, и вы получите еще одно новое изображе¬ние.
ПРИМЕЧАНИЕ
Чтобы ускорить процесс фотовизуализации, уменьшите размер фотоизображения, напри¬мер до 800х6ОО или до 640х480 пикселей.
ПРИМЕЧАНИЕ
На построение качественного фотоизображения уходит довольно много времени, но его потребуется еще больше, если одновременно будет выполняться какая-то другая опера¬ция, - об этом нужно помнить.
Настройки, заданные в соответствии с выбранным стилем эскизного рисун¬ка, можно изменять. Флажки, отвечающие за векторную штриховку и век¬торное отбрасывание теней, рекомендуется отключить. Это заметно ускорит построение эскизного фотоизображения. Для настройки цвета линий сейчас выберите второй переключатель.

Рисунок 1 Раздел Спецэффекты диалогового окна Параметры фотоизображения для механизма визуализации Z-буфер
Как видите, данное изображение получилось более контрастным, чем в слу¬чае применения первого механизма визуализации. К тому же оно прекрасно вписалось в окружающий пейзаж.
Как вы, возможно, заметили, изображения, полученные с применением разных механизмов визуализации, отличаются. Чем быстрее происходит построение фо¬тоизображения, тем хуже его качество, и наоборот.
Упражнение 3 Формирование объектов и сцен виртуальной реальности
Теперь попробуйте создать по одному объекту виртуальной реальности каждого вида. Начать следует с расстановки камер, затем можно приступить к созданию VR -объектов и VR -сцен.
- Активизируйте инструмент Камера, щелкнув на кнопке с изображе¬нием камеры на панели инструментов.
- Откройте панель настройки параметров камеры - для этого щелкните на первой кнопке информационной панели.
- Перейдите на вкладку Камера, щелкните на кнопке Переименовать и введите имя траектории - Мой путь.
- Не закрывая панели, одним щелчком мыши на плане этажа укажите точку нахождения первой камеры, другим щелчком - точку нахождения цели. Опи¬санным способом разместите вокруг создаваемого коттеджа 10 камер, уста¬новив их на одинаковом расстоянии друт от друга. При необходимости выде-ленную камеру на плане можно передвинуть с помощью курсора. Установив все необходимые параметры, щелкните на кнопке Устано¬вить и еще раз проверьте, корректно ли они заданы. Как камеры должны быть размещены на плане этажа, показано на рис. 2.
- Поочередно выберите все камеры, щелкая на панели настройки параметров на кнопках И , рядом с полем ввода Камера, в котором будет отображаться номер текущей камеры. Установите для каждой камеры пять параметров (именно в таком порядке): Высота камеры, Вы¬сота цели, Расстояние, Азимут, Конус обзора. На¬помним, что высота камеры, высота цели и расстояние задаются в миллимет¬рах, а азимут и конус обзора - в градусах.
- Для первой: 15000; 2000; 15000; 200; 30.
- Для второй: 5000; 2000; 5000; 230; 30.
- Для третьей: 0; -1000; 5000; 270; 60.
- Для четвертой: 5000; 3000; 7000; 325; 60.
- Для пятой: 10000; 5000; 5000; 0; 60.
- Для шестой: 5000; 4000; 6000; 45; 60.
- Для седьмой: 7000; 4000; 6000; 90; 60.
- Для восьмой: 15000; 7000; 10000; 135; 60.
- Для девятой: 0; -1000; 4000; 130; 60.
- Для десятой: 7000; 2000; 7000; 200; 60.
- Щелкните в нижнем левом углу панели параметров камеры на кнопке Траектория. Откроется диалоговое окно Параметры траектории съемки, где производится настройка пути, который будет пройден камерой. Установите параметры так, как это указано на рисунке 3. В списке Изображение на плане обязательно выберите пункт Все. Значение в поле Промежуточных кадров определяет, количество промежуточных позиций между двумя соседними установленными на плане камерами, где будут сняты кадры. Чем больше это число, тем плавнее перемещение камеры. Для начала нам достаточно и 20 промежуточных положений. После установки параметров щелкните на кнопке ОК. Все эти настройки нам потребуются в следующем упражнении, при создании анимации.
- На панели навигатора, точнее в разделе 00 Мой путь, вы можете увидеть все десять камер. Двойным щелчком на третьей камере откройте полученное с ее помощью изображение в 3D-окне (рис. 4).
- Камеры можно размещать не только вокруг здания, но и внутри него. Соз¬дайте новый путь и разместите несколько камер во внутренних помещениях, внимательно отслеживая их положение, а также положение цели. Одно из изображений, полученных с помощью камеры, которая расположена внутри помещения, приведено на рис. 5. Эта камера стоит в комнате на втором этаже почти под самым потолком, сра¬зу над входной дверью, И направлена на средину помещения. Разместите са¬мостоятельно еще несколько камер в разных комнатах на различных этажах.
- Теперь на втором этаже, где размещена камера, нужно создать VR-объект. Для этого перейдите на второй этаж проекта, выполнив команду Параметры/Этажи/Второй этаж (3000).
- Щелкните на кнопке с изображением камеры на панели инструментов, для того чтобы активизировать инструмент Камера.
- Щелкните на первой кнопке информационной панели, и будет открыта па¬нель настройки параметров камеры.
- Перейдите на вкладку VR-объект, щелкните на кноп¬ке Переименовать и введите имя Мой объект.
- Установите для объекта следующие параметры:
- Радиус-500;
- Высота центра-4500;
- Конус обзора-60;
- Параллели-10;
- Меридианы-15;
- Мин.угол-0;
- Макс.угол-90.
- Выберите переключатель Осмотр центра и щелкните на кнопке Установить. Теперь камера будет находиться на «орбите», а цель съем¬ки - в центре полусферы. Если выбрать переключатель Осмотр из центра, то камера и цель поменяются местами.
- Щелчком мыши на плане этажа установите VR-объект в центре спальни (рис. 6).
- На панели навигатора найдите раздел 01 Мой объект и дважды щелкните на нем. Откроется 3D-окно с изображением, которое получено с помощью каме¬ры VR-объекта (рис. 7).
- Теперь выберите VR -объект на плане этажа и активизируйте инструмент Камера. Щелкните в точке размещения камеры и поверните ее на че¬тыре сектора против часовой стрелки.
- Задайте параметры, указанные в шаге 13, и вы получите изображение, подобное представленному на рис. 8.
- На вкладке VR- объект панели настройки параметров камеры уста¬новите переключатель Осмотр из центра и еще раз задайте пара¬метры, указанные в шаге 13.
- Для создания VR-сцены необходимо вокруг коттеджа расставить панорам¬ные камеры и объединить их в единую сеть, благодаря чему вы сможете пере¬мещаться между ними. Выполните команду Параметры/Этажи/Подвал (-2500), и вы перейдете на этаж Подвал.
- Активизируйте инструмент Камера, щелкнув на кнопке с изображением камеры на панели инструментов.
- Откройте панель настройки параметров камеры - для этого щелкните на первой кнопке информационной панели.
- Перейдите на вкладку VR-сцена и переименуйте текущую сцену, присвоив ей имя Моя сцена.
- В поле Название панорамы введите имя Панорама-l, щелкните на кнопке Установить и разместите камеру на плане, щелкнув в нужном месте курсором.
- Аналогичным образом создайте еще три панорамы и разместите их камеры вокруг здания.
- Для создания сцены, которая будет снята этими камерами, поочередно щелк¬ните на каждой из них, предварительно выбрав геометрический метод по¬строения - VR-сцена. После этого на плане появятся линии связи (рис. 9).

Рисунок 2 Размещение камер на плане этажа

Рисунок 3 Окно Параметры траектории съемки

Рисунок 4 Изображение фрагмента коттеджа, полученное с помощью третьей камеры

Рисунок 5 Изображение получено с помощью камеры, расположенной внутри помещения
ПРИМЕЧАНИЕ
На всех этажах отображаются камеры того пути, который выбран из списка в панели пара¬метров камеры.

Рисунок 6 План второго этажа с размещенным на нем VR-объектом

Рисунок 7 Изображение, полученное с помощью камеры VR-объекта

Рисунок 8 Изображение, полученное после изменения направления
ПРИМЕЧАНИЕ
Камера может располагаться только в точках пересечения параллелей и меридиан. Таким образом, для создаваемого нами объекта можно получить 150 (10хI5) позиций камеры.

Рисунок 9 Панорамные камеры VR-сцены
Упражнение 4. Создание анимации
В данном упражнении анимационные фильмы будут созда¬ны для объектов всех типов. Начните с фильма, съемка которого производилась с использованием указанной траектории камеры.
- Активизируйте инструмент Камера и на информационной панели вы¬берите геометрический метод съемки - Камера.
- Откройте диалоговое окно настройки параметров анимации, выполнив команду Визуализация/Произвести съемку.
- Задайте параметры, указанные на данном рисунке 9, и щелкните на кнопке Сохранить. Введите имя файла, под которым будет сохранен видеоро¬лик, и ArchiCAD начнет покадровое создание анимационного фильма.
- Теперь вам нужно создать анимационный фильм с применением VR-объек¬та. Поэтому активизируйте инструмент Камера и на информацион¬ной панели выберите геометрический метод съемки - VR-объект.
- Откройте диалоговое окно настройки параметров VR-объектов (рис. 11), выполнив команду Визуализация/Создать VR-объект.
- Задайте параметры, указанные на данном рисунке, и щелкните на кнопке Сохранить. Введите имя файла, под которым будет сохранен видеоро¬лик, и ArchiCAD начнет покадровое создание анимационного фильма.
- В завершение упражнения создайте фильм с применением VR-сцены. Акти¬визируйте инструмент Камера и на информационной панели выбе¬рите геометрический метод съемки - VR-сцена.
- Выполните команду Визуализация/Создать VR Сцену, и на экран будет выведено диалоговое окно настройки параметров VR-сцен (рис. 12).
ПРИМЕЧАНИЕ
Как следует из диалогового окна (рис. 10), анимационный фильм можно создать с использованием 3D-ок¬на или окна фотоизображения. Если вам необходимо получить максимально реалистиче¬ское изображение, то, конечно, лучше всего применить фоторендеринг, воспользовавшись механизмом внутренней визуализации или Z-буфера. Но создание ролика, состоящего из181 кадра, займет очень много времени. Поэтому имеет смысл задействовать изображениеиз 3D-окна.

Рисунок 10 Диалоговое окно настройки параметров анимации

Рисунок 11 Диалоговое окно настройки параметров VR-объектов

Рисунок 12 Диалоговое окно настройки параметров VR-сцен
ПРИМЕЧАНИЕ
Анимационные фильмы с применением VR-сцен создаются только в окне фотоизображения. Поэтому просмотреть видеоролик вы сможете лишь после того, как работа над ним будет завершена.
Разновидностью анимационной съемки можно считать видеоролик QuickTime, отображающий движение солнца по небосводу в течение дня или какого-либо другого периода. ArchiCAD дает возможность представить результаты построения ряда фотоизображений на основе текущей 3D-проекции, в виде последователь¬ности кадров ролика. Если для определения точки съемки и характеристик сол¬нечного освещения мы обращаемся к уже известной команде Визуализация Параметры 3D-проекции, то для настройки параметров дви¬жения солнца необходимо задать команду Визуализация/Траектория солнца. В одноименном диалоговом окне можно указать дату и период съемки, интервал получения промежуточных кадров.
Определив качество и тип анимационного ролика, в диалоговом окне можно про¬смотреть строящиеся изображения с помощью команды Показать или со¬хранить их с помощью команды Сохранить для дальнейшего изучения ин¬соляции и затенения объекта.
Упражнение 5. Построение 3D-разрезов
Для построения 3D-разреза выполните следующие действия.
- Перейдите в 3D-окно и установите в нем отображение параллельной проекции.
- Выполните команду Визуализация/Секущие плоско¬сти, и на экран будет выведено диалоговое окно Плоскости3D-сечений.
- В указанном окне представлены три проекции здания: фронтальная проекция, вид слева и вид сверху. Чтобы отсечь часть здания, на одной из проекций постройте линию секущей плоскости, указав мышью ее начальную и конечную точки. После этого курсор примет форму глаза. Укажите сторону здания, кото¬рая будет отрезана, то есть станет невидимой. Проще всего построить линию секущей плоскости, воспользовавшись видом сверху, - так легче добиться желаемого результата. Установите переключатель Исп. реквизиты элементов. Проекция примет такой вид, как на рис. 13.
- Для того чтобы внесенные изменения были приняты, а окно закрыто, щелк¬ните на кнопке ОК.
- Постройте 3D-разрез здания, выполнив команду Визуализация ~ С 3D разрезами. Как теперь должно выглядеть изображение в 3D-окне, показано на рис. 14.
- Чтобы вернуться к исходному (полному) трехмерному виду здания, снова выполните команду Визуализация /С 3D разрезами.
- Еще раз откройте окно Плоскости 3D-сечений, щелкните на кнопке Удалить все секущие плоскости, после чего по¬стройте новую линию секущей плоскости и щелкните на кнопке ОК.
- Повторите операцию, указанную в шаге 5. На этот раз у вас может получить¬ся иное изображение (рис. 15).
- Выполните команду Расчеты/Имитация конструирования/Показать список задач, и на экран будет выведена панель Имитация конструирования.
- Щелкните на кнопке Новая задача, и в списке задач появится но¬вая запись. В поле Задание введите название Котлован, в списке Тип выберите пункт Построить, а затем в полях Дата начала и Дата конца укажите соответственно дату начала и дату заверше¬ния рытья котлована (на выполнение этой работы отведите один день).
- Перейдите на этаж Подвал. На плане этажа выберите фрагмент участка, соз¬данный с помощью инструмента 3D-сеть, в панели Имитация конструирования щелкните на кнопке Связать, и 3D-сеть будет связана с заданием Котлован.
- Перейдите на этаж Фундамент и выделите все стены, которые образуют фун¬дамент. В панели Имитация конструирования щелкните на кнопке Новая задача. Затем в поле Задачи введите Фунда¬мент, в поле Тип - Построить, заполните поля Дата на¬чала и Дата конца. Щелкните на кнопке Связать, и задание Фундамент будет связано со стенами, образующими фундамент.
- Способом, описанным в шагах 2, 3, укажите, какие виды работ будут произ¬водиться, и установите для них ссылки на имеющиеся элементы. Один из ва¬риантов календарного плана выполнения работ представлен на рис. 16.
- Установив все задания, закройте панель Имитация кон¬струирования и вызовите команду Расчеты/Имитация конструирования/Сохранить проект как. Присвойте этому проекту имя Коттедж и сохраните его в каталог с проектом AгchiCAD.
- Для создания анимационного фильма, отображающего процесс строительства, выполните команду Расчеты/Имитация конструирования/Создать анимацию.
- В открывшемся окне Анимация установите даты начала и конца периода строительства, который будет отображен в фильме. Затем в поле вво¬да С интервалом задайте интервал создания кадра - 1 день. Щелкните на кнопке Сохранить и в открывшемся диалоговом окне укажите, как будет называться видеоролик симуляционной модели (то есть имя файла.)

Рисунок 13 Линия секущей плоскости в окне 3D

Рисунок 14 3D-разрез здания

Рисунок 15 Другой 3D-разрез здания
ПРИМЕЧАНИЕ
Вы можете установить сразу несколько секущих плоскостей и получить 3D-разрез любой формы. Но помните, что в каждом окне можно построить не более одной секущей плоскости.
Моделирование процесса строительства
Упражнение 6. Симуляционная модель строительства объекта
Создадим си¬муляционную модель строительства объекта.

Рисунок 16 Панель Имитация конструирования со списком задач
После того как вы выполните указанные действия, начнется построение анима¬ционного фильма, демонстрирующего процесс строительства. Перед вами в 3D¬окне будет воспроизведен ход строительства виртуального коттеджа.