 |  |  |
Тема 9 Узорная заливка
Узор представляет собой иллюстрацию, сохраненную в палитре Swatches (Образцы), и применяемую к обводке или заливке объекта. Вы можете настроить существующие узоры или создать новые, используя любые инструменты Illustrator.
Все узоры состоят из одного элемента, который повторяется слева направо в пределах фигуры от начала координат линейки.
Применение существующих узоров
Далее вы примените к фигуре уже существующий узор.
- Откройте файл Этикетка, созданный на уроке 8. и откройте монтажную область 1.
- Создайте любым способом полукруг в верхней части этикетки.
- Щелкните по значку палитры Swatches (Образцы). В нижней части палитры щелкните по кнопке Swatch Libraries Menu (Меню библиотек образцов) и в появившемся меню выберите команду Patterns => Decorative => Vonster Patterns (Узоры => Декоративный => Узоры Vonster). Откроется библиотека узоров.
- Выбрав инструмент Selection (Выделение) выделите полукруг в верхней части монтажной области. На панели Control (Управление) выберите для цвета обводки образец None. Убедитесь, что на панели Tools (Инструменты) выделено поле Fill (Заливка). Последний шаг важен, поскольку узор может применяться как к заливке, так и к обводке выделенного объекта.
- В палитре Vonster Patterns (Узоры Vonster) выберите образец узора Blazer для применения к выделенному объекту узорной заливки. Обратите внимание на то, что выбранный узор был применен в качестве заливки к выделенному объекту, а также на то, что он появился в списке образцов в палитре Swatches (Образцы).
- Выполните команду меню Select => Deselect (Выделение => Отменить выделение), а затем сохраните файл.

Создание узора
В этом разделе урока вы создадите ваш собственный пользовательский узор и добавите его в палитру Swatches (Образцы).
Создадим рисунок для узора. На красном фоне белый горошек.
- Создайте квадрат 2*2 см. Квадрат имеет красную заливку, без обводки.
- В углах красного квадрата и в центре разместите как можно точно белые круги. Используйте Smart Guides (Умные направляющие) для точного позиционирования объектов.
- Теперь самая важная часть алгоритма. Чтобы отсечь части узора, в бесшовной
заливке необходимо на заднем плане всех объектов поместить копию стартового
квадрата. Но этот новый квадрат должен быть без заливки и без обводки. (Вот
такая «хитрая хитрость».) Выделите красный квадрат. Скопируйте его в буфер обмена клавишами
Ctrl+C . - Вставьте командой Paste in Back (Вставить назад) или
Ctrl+B этот квадрат на задний план всех объектов. Используйте палитру Layers (Слои) для контроля операций . - Сгруппируйте объекты. Перетащите в палитру Swatches (Образцы), задав новый образец узорной заливки.
- Постройте объекты, примените наш «белый горошек». С версии CS6 создание узора упростилось использованием одноименной команды Object => Pattern => Make (Объект => Узор => Создать) и диалогового окна.
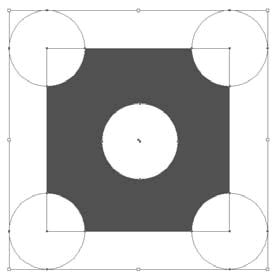
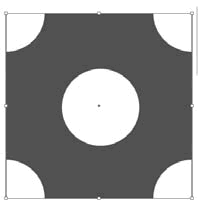
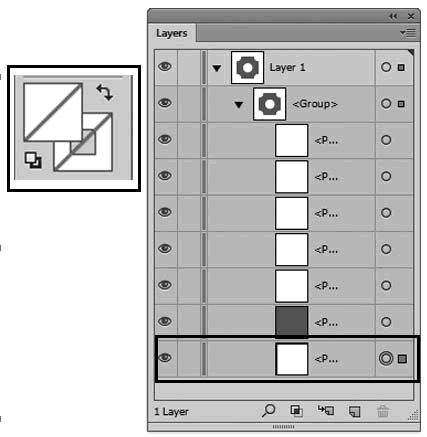
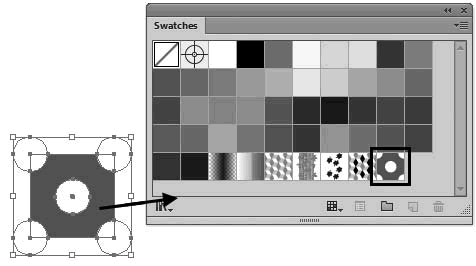
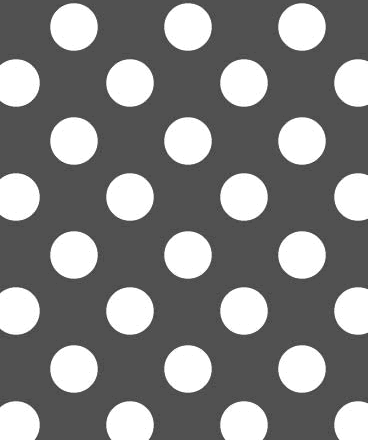
Самостоятельная работа 1
Содайте узоры и сохраните их в палитре Образцы:
- кладка из блоков для фундамента дома
- кирпичная кладка для стен дома
- кирпичная кладка для отделки стен дома
- черепица для крыши
Раскрасьте созданными узорами прямоугольники.

Самостоятельная работа 2
- Откройте файл Одежда.ai из Урока9 и сохраните в свой собственной папке под именем Узоры.
- Примените созданные узоры для каждого элемента одежды из палитры Образцы.
- Используйте модификации узоров палитру Appearance (Оформление).

Самостоятельная работа 3
- Создайте любой из двух рисунков.
- Создайте соответствующие узоры и сохраните их в палитре Образцы
- Раскрасьте соданными узорами рисунок.

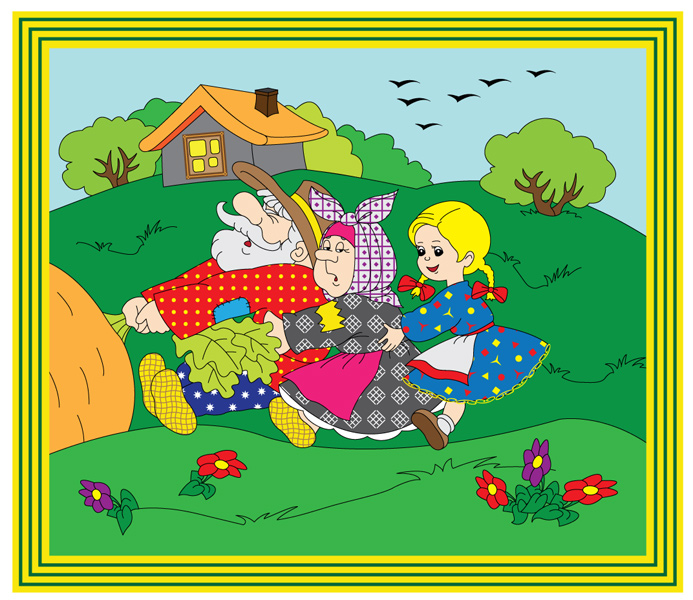
 |  |
