 |  |  |
Тема 8 Создание и сохранение цвета
Проект «Этикетка»
Создание и сохранение пользовательского цвета.
- Выполните команду меню File => Open (Файл => Открыть) и откройте файл Старт.ai из Урока8. Он уже содержит ряд компонентов. Вам предстоит создать и применить цвета, необходимые для завершения этикетки.
- Выполните команду меню File => Save As (Файл => Сохранить как). В открывшемся диалоговом окне перейдите сохраните под именем Этикетка.
- Щелкните по значку палитры Color (Цвет). Если не отображаются ползунковые регуляторы CMYK, выберите пункт CMYK в меню палитры. Щелкните по полю Stroke (Обводка) и введите следующие значения в поля CMYK: С=19, М=88, Y=78, К=22.
- Щелкните по значку палитры Swatches (Образцы) и выберите команду New Swatch (Новый образец) в меню палитры В диалоговом окне New Swatch (Новый образец) дайте образцу имя фон этикетки и, оставив остальные параметры без изменений, щелкните по кнопке ОК. Обратите внимание, что новый образец в палитре Swatches (Образцы) будет выделен. Новые цвета, добавляемые в палитру Swatches (Образцы), сохраняются только с текущим файлом.
- Используя инструмент Selection (Выделение), щелкните по белой фигуре фона для ее выделения. Щелкните по полю Fill (Заливка) в нижней части панели Tools (Инструменты). Щелкните по значку палитры Swatches (Образцы), если палитра не отображена, и выберите образец фон этикетки. Выполните команду меню Select => Deselect (Выделение => Отменить выделение).
- На следующем шаге вы создадите еще один образец, используя несколько иной метод. Щелкните по кнопке New Swatch (Новый образец) в нижней части палитры Swatches (Образцы). При этом будет создана копия выделенного образца и откроется диалоговое окно New Swatch (Новый образец).
- В диалоговом окне New Swatch (Новый образец) измените имя на обводка фона этикетки и задайте значения С=19, М=46, Y=60, К=0. Щелкните по кнопке ОК. Если бы фигура оставалась выделенной, к ней был бы применен новый цвет заливки.
- Используя инструмент Selection (Выделение), щелкните по фигуре, чтобы выделить ее еще раз. Щелкните по кнопке Stroke (Обводка) на панели Control (Управление). В появившейся палитре Swatches (Образцы) выберите образец обводка фона этикетки.
-
Установите на панели Control (Управление) значение толщины обводки равным 7 pt. Оставьте палитру Swatches (Образцы) открытой.

- После создания и сохранения цвета в палитре Swatches (Образцы) вы можете редактировать его. Сейчас вы измените сохраненный образец цвета обводка фона этикетки. Щелкните по полю Stroke (Обводка) на панели Tools (Инструменты). При этом раскроется палитра Color (Цвет). Щелкните по значку палитры Swatches (Образцы) в правой части рабочей среды.
- При все еще выделенной фигуре дважды щелкните по значку образца обводка фона этикетки в палитре Swatches (Образцы). В диалоговом окне Swatch Options (Параметры образцов) измените значения на следующие: С=2, М=15, Y=71, К=20. Установите флажок Preview (Просмотр), чтобы увидеть сделанные изменения. Задайте К значение 0 и щелкните по кнопке ОК.
Когда вы создаете образец и затем редактируете его, то для того, чтобы изменения отразились на объектах, к которым данный образец уже применялся, вам необходимо выделить эти объекты. Далее вы сделаете образец фон этикетки глобальным цветом. При редактировании глобального цвета его обновление выполняется автоматически во всей иллюстрации, независимо от того, выделены ли объекты, использующие его, или нет.
- Не сбрасывая выделения с фигуры, щелкните по полю Fill (Заливка) на панели Tools (Инструменты).
- Двойным щелчком по образцу фон этикетки в палитре Swatches (Образцы) откройте диалоговое окно Swatch Options (Параметры образцов). Установите флажок Global (Глобальные) и щелкните по кнопке ОК.
- Выполните команду меню Select => Deselect (Выделение => Отменить выделение).
- Еще раз выполните двойной щелчок по образцу фон этикетки в палитре Swatches (Образцы). В диалоговом окне Swatch Options (Параметры образцов) измените значение К на 70. Установите флажок Preview (Просмотр), чтобы отобразить произведенные изменения. Вы увидите, что заливка фигуры стала другой, несмотря на то, что фигура не была выделена. Щелкните по кнопке Cancel (Отмена), чтобы отказаться от изменений.
- Выполните команду меню File => Save (Файл => Сохранить).

Редактирование образца цвета
Использование библиотек образцов
Используя библиотеку цветов PANTONE+ вы создадите плашечный желтый цвет для еще одной фигуры этикетки.
- В палитре Swatches (Образцы) щелкните по кнопке Swatch Libraries Menu (Меню библиотек образцов). В появившемся меню выберите команду Color Books => PANTONE+ Solid Coated (Каталоги цветов => PANTONE+ Solid Coated). В отдельной палитре откроется библиотека сплошных цветов PANTONE+.
- Введите 100 в поле Find (Найти). В палитре будет выделен образец цвета PANTONE 100 С. Щелкните мышью по выделенному образцу, чтобы добавить его в палитру Swatches (Образцы). В палитре Swatches (Образцы) появится цвет системы PMS. Закройте палитру PANTONE Solid Coated.
- Поместите указатель в монтажной области. Удерживая клавишу Пробел, перетаскивайте указатель влево, чтобы видеть одновременно и фигуру с белой заливкой за левым краем монтажной области, и содержимое этой монтажной области.
- Выбрав инструмент Selection (Выделение), щелкните для выделения по фигуре с белой заливкой за левым краем монтажной области. Щелкните по раскрывающемуся списку Fill Color (Цвет заливки) на панели Control (Управление) и выберите образец PANTONE 100 С, чтобы применить к фигуре заливку. Щелкните по кнопке Stroke (Обводка) и выберите образец None (Нет).
- Не сбрасывая выделения, щелкните, удерживая клавишу Shift, по исходной красной фигуре этикетки на монтажной области, чтобы выделить обе фигуры. Отпустите клавишу Shift.
- Выполните команду меню View => Fit Artboard In Window (Просмотр => Подогнать монтажную область по размеру окна).
- Выбрав инструмент Selection (Выделение), щелкните по красной фигуре еще раз, чтобы сделать ее ключевым объектом.
- На панели Control (Управление) щелкните по кнопке Horizontal Align Center (Горизонтальное выравнивание по центру), а затем по кнопке Vertical Align Center (Вертикальное выравнивание по центру), чтобы выровнять желтую фигуру относительно красной.
- Выполните команду меню Select => Deselect (Выделение => Отменить выделение).
- Выполните команду меню File => Save (Файл => Сохранить). Оставьте файл открытым.

Использование палитры цветов
Диалоговое окно Color Picker (Палитра цветов) позволяет выбирать цвет в цветовом поле и в спектре цветов путем ввода числовых значений или выбора образцов.
Сейчас вы создадите цвет с помощью диалогового окна Color Picker (Палитра цветов) и сохраните его как образец в палитре Swatches (Образцы).
- Используя инструмент Selection (Выделение), выделите одну из белых полосок в нижней части фигуры этикетки, чтобы выбрать расположенную на заднем плане белую фигуру.
- Двойным щелчком по полю Fill (Заливка) на панели Tools (Инструменты) откройте диалоговое окно Color Picker (Палитра цветов).
Для доступа к диалоговому окну Color Picker (Палитра цветов) можно выполнить двойной щелчок по полю Fill (Заливка) или Stroke (Обводка) на панели Tools (Инструменты) или по аналогичным элементам управления на панели Control (Управление).
- В диалоговом окне Color Picker (Палитра цветов) введите следующие значения в поля CMYK: С=0, M=11, Y=54 и К=0. 254 Обратите внимание, что ползунковый регулятор в полосе спектра цветов и кружок в цветовом поле перемещаются по мере ввода значений CMYK. Спектр цветов указывает оттенок цвета, а цветовое поле — насыщенность (по горизонтали) и яркость (по вертикали).
- Установите переключатель в положение S (насыщенность), чтобы изменить вид спектра цветов. Полоса спектра теперь отражает шкалу насыщенности оранжевого цвета. Переместите ползунковый регулятор спектра вверх, пока значение в поле S не достигнет 60%, и щелкните по кнопке ОК. К белой фигуре будет применена заливка с использованием только что созданного вами желто-оранжевого цвета.
- Измените цвет обводки на панели Control (Управление), выбрав значение None (Нет). Теперь следует сохранить цвет в палитре Swatches (Образцы).
- Выберите поле Fill (Заливка) в нижней части панели Tools (Инструменты). Благодаря этому новый образец будет создаваться с использованием цвета заливки выделенной фигуры.
- Откройте палитру Swatches (Образцы), щелкнув по значку палитры.
- Щелкните по кнопке New Swatch (Новый образец) в нижней части палитры Swatches (Образцы). В диалоговом окне New Swatch (Новый образец) введите желто-оранжевый в качестве имени образца. Установите флажок Global (Глобальные) и щелкните по кнопке ОК. Цвет в виде образца появится в палитре Swatches (Образцы).
- Выполните команду меню Select => Deselect (Выделение => Отменить выделение), а затем команду File => Save (Файл => Сохранить).

Создание и сохранение оттенка цвета
Оттенок представляет собой более светлый вариант цвета. Вы можете создать оттенок из глобального триадного цвета, такого как цвет CMYK, или из плашечного цвета. Сейчас вы создадите оттенок желто-оранжевого образца.
- Используя инструмент Selection (Выделение), щелкните по одной из черных полосок в нижней половине монтажной области. На панели Control (Управление) измените цвет заливки на желто-оранжевый, который вы только что создали.
- Щелкните по значку палитры Color (Цвет), чтобы развернуть ее.
- Убедитесь, что в палитре Color (Цвет) выбрано поле Fill (Заливка). Переместите ползунковый регулятор оттенка влево, пока значение не составит 20%.
- Щелкните по значку палитры Swatches (Образцы) в правой части рабочей среды. Щелкните по кнопке New Swatch (Новый образец) в нижней части палитры для сохранения оттенка. Обратите внимание на появление нового образца в палитре Swatches (Образцы). Поместите указатель на образец в палитре. При этом появится всплывающая подсказка с именем образца желто-оранжевый 20%.
- Выполните команду меню File => Save (Файл => Сохранить).

Копирование атрибутов оформления
Для копирования из одного объекта в другой атрибутов оформления, в том числе атрибутов символа, абзаца, заливки и обводки, вы можете воспользоваться инструментом Eyedropper (Пипетка).
- Выбрав инструмент Selection (Выделение), выделите одну из еще неокрашенных черных полосок. Выполните команду меню Select => Same => Fill Color (Выделение => По общему признаку => С одинаковым цветом заливки), чтобы выбрать остальные черные прямоугольники.
- Используя инструмент Eyedropper (Пипетка) щелкните по полоске с 20%-й желто-оранжевой заливкой. Все черные полоски приобретут атрибуты оформления окрашенной полоски.
- Выбрав инструмент Selection (Выделение), щелкните, удерживая клавишу Shift, по первой полоске для ее выделения.
- Выполните команду меню Object => Group (Объект => Сгруппировать).
- Выполните команду меню Select => Deselect (Выделение => Отменить выделение), а затем команду File =i> Save (Файл => Сохранить).


Создание цветовых групп
В программе Illustrator вы можете сохранять цвета в цветовых группах, состоящих из взаимосвязанных цветовых образцов на палитре Swatches (Образцы). Организация цветов по их назначению — например, группирование всех цветов логотипа — это эффективный способ оптимизации работы. Цветовые группы могут содержать только плашечные, триадные или глобальные цвета.
Сейчас вы создадите цветовую группу на основе созданных вами цветов этикетки.
- В палитре Swatches (Образцы) щелкните по пустому месту палитры, чтобы сбросить выделение с цветовых образцов. Щелкните по образцу фона этикетки (образец красного цвета) и, удерживая клавишу Shift, щелкните справа по образцу желто-оранжевого оттенка. Будут выделены четыре образца цвета.
Для выделения нескольких цветов, которые не расположены рядом в палитре Swatches (Образцы), щелкайте мышью по требуемым образцам, удерживая клавишу Ctrl.
-
Щелкните по кнопке New Color Group (Новая цветовая группа) в нижней части палитры Swatches (Образцы). Откроется диалоговое окно New Color Group (Новая цветовая группа). Измените имя на основная этикетка и щелкните по кнопке ОК для сохранения группы.
Если при щелчке по кнопке New Color Group (Новая цветовая группа) были выделены объекты, появится расширенное диалоговое окно New Color Group (Новая цветовая группа). Это окно позволяет создать цветовую группу на основе цветов выделенного объекта и конвертировать цвета в глобальные.

Далее вам предстоит отредактировать цвет в группе и добавить в нее новый цвет.
- Выбрав инструмент Selection (Выделение), щелкните по пустой области в палитре Swatches (Образцы), чтобы сбросить выделение с только что созданной цветовой группы.
- Дважды щелкните в палитре Swatches (Образцы) по образцу желто-оранжевый в группе основных цветов этикетки. Откроется диалоговое окно Swatch Options (Параметры образцов). Измените значения следующим образом: С=0, М=12, Y=54, К=0. Щелкните по кнопке ОК.
- Щелкните по образцу желто-оранжевый 20% и перетащите его, поместив в группу основных цветов этикетки между образцом PANTONE 100 С и образцом желто-оранжевый. Вы можете изменить порядок следования образцов в группе, перетаскивая их.
- Перетащите образец PANTONE 100 С и расположите его справа от желто-оранжевого образца.
- Выполните команду меню File => Save (Файл => Сохранить).
Работа с палитрой Color Guide
Палитра Color Guide (Каталог цветов) послужит источником идей по поиску цветов при создании иллюстрации. Используя эту палитру, вы можете выбрать правила гармонии, такие как оттенки цвета, аналогичные цвета, а также множество других. Из нее открывается диалоговое окно Edit Color/Recolor Artwork (Редактировать цвета/Перекрасить графический объект), позволяющее редактировать и создавать цвета.
Далее вы воспользуетесь палитрой Color Guide (Каталог цветов), чтобы выделить различные цвета для второй этикетки, после чего сохраните эти цвета как цветовую группу в палитре Swatches (Образцы).
- Выберите монтажную область 2 в раскрывающемся списке Artboard Navigation (Навигация по монтажным областям) в левом нижнем углу окна документа.
- Взяв инструмент Selection (Выделение) щелкните по красной фигуре фона этикетки. Убедитесь, что на панели Tools (Инструменты) выделено поле Fill (Заливка).
- Щелкните по значку палитры Color Guide (Каталог цветов) в правой части рабочей среды. В открывшейся палитре щелкните по кнопке Set Base Color То The Current Color (Установить основной цвет для текущего цвета) При этом палитра Color Guide (Каталог цветов) предложит набор цветов на основе цвета, отображаемого на кнопке Set Base Color То The Current Color (Установить основной цвет для текущего цвета). Теперь вы поэкспериментируете с цветами этикетки.
- Выберите пункт Complementary 2 (Дополнительный 2) в раскрывающемся списке Harmony Rules (Правила гармонии), расположенном справа от кнопки Set Base Color То The Current Color (Установить основной цвет для текущего цвета).
- Щелкните по кнопке Save Color Group То Swatch Panel (Сохранить цветовую группу в палитре «Образцы») для сохранения цветов в правиле гармонии Right Complement (Правый дополнительный) палитры Swatches (Образцы).
- Щелкните по значку палитры Swatches (Образцы). Прокрутите палитру вниз, чтобы увидеть добавленную группу. Вы можете применить эти цвета к иллюстрации или отредактировать их.
- Щелкните по значку палитры Color Guide (Каталог цветов), чтобы развернуть палитру. Ну и наконец вы поэкспериментируете с цветами.
- В цветовых вариациях палитры Color Guide (Каталог цветов) выберите пятый слева цвет во втором ряду. Вы увидите, что цвет этикетки изменится. Щелкните по кнопке Save Color Group То Swatch Panel (Сохранить цветовую группу в палитре «Образцы»), чтобы опробовать новую цветовую группу, использующую правило Right Complement (Правый дополнительный). Щелкните по кнопке Save Color Group То Swatch Panel (Сохранить цветовую группу в палитре «Образцы»). Для сохранения цветов в палитре Swatches (Образцы).
- Выполните команду меню File => Save (Файл => Сохранить).

Редактирование цветовой группы
При создании цветовых групп в палитрах Swatches (Образцы) или Color Guide (Каталог цветов) вы можете редактировать цвета по отдельности или как цветовую группу в диалоговом окне Edit Colors (Редактировать цвета). Вы также можете переименовать цветовую группу, изменить порядок следования цветов в группе, добавить или удалить цвета и многое другое.
В этой части урока вы узнаете, как редактировать цвета сохраненной цветовой группы с использованием диалогового окна Edit Colors (Редактировать цвета).
- Выполните команду меню Select => Deselect (Выделение => Отменить выделение), после чего щелкните по значку палитры Swatches (Образцы).
- Щелкните по значку папки слева от последней цветовой группы, чтобы выделить эту группу (возможно, вам потребуется прокрутить палитру вниз). Обратите внимание, что при выделении группы вместо кнопки Swatch Options (Параметры образцов) отобразится кнопка Edit Color Group (Редактировать цветовую группу). Кнопка Swatch Options (Параметры образцов) позволяет редактировать один выделенный цвет.
- Щелкните по кнопке Edit Color Group (Редактировать цветовую группу) в нижней части палитры Swatches (Образцы). Откроется диалоговое окно Edit Colors (Редактировать цвета). В правой части диалогового окна Edit Colors (Редактировать цвета) содержится список всех существующих в палитре Swatches (Образцы) цветовых групп. В левой части диалогового окна вы можете редактировать цвета любой цветовой группы, либо по отдельности, либо как группу. Далее вы отредактируете цвета в цветовой группе.
- В диалоговом окне Edit Colors (Редактировать цвета) группа, которую вам предстоит редактировать, отображается в левом верхнем углу. Выделите имя Color Group 2 (Цветовая группа 2) в поле выше кнопки Assign (Назначить) и введите новое имя группы label 2.
- В цветовом круге вы увидите маркеры (кружки), представляющие каждый цвет группы. Отыщите в правой части цветового круга более крупный красный маркер и перетащите его вверх к правому краю круга.
- Измените яркость, переместив ползунковый регулятор Adjust Brightness (Коррекция яркости) вправо для повышения яркости сразу всех цветов.
Далее вы отредактируете цвета группы независимо друг от друга, после чего сохраните их как группу с новым именем.
- В диалоговом окне Edit Colors (Редактировать цвета) щелкните по кнопке Unlink Harmony Colors (Удалить ссылки на гармоничные цвета), чтобы получить возможность править цвета по отдельности. Кнопка изменит свой вид на Link Harmony Colors (Создавать ссылки на гармоничные цвета).
- Перетащите крупный красный маркер вниз и влево, к краю цветового круга ниже зеленых маркеров, чтобы изменить красный цвет на синий. Перемещая маркеры от центра, вы повышаете насыщенность — и наоборот, перемещая маркеры к центру, вы снижаете ее.
- Щелкните по кнопке цветового режима и выберите в появившемся меню режим CMYK, если ползунковые регуляторы CMYK еще не отображены. Щелкните для выделения по одному из зеленых маркеров на цветовом круге, как показано на рисунке справа внизу. Измените значения CMYK следующим образом: С=65, М=0, Y=80 и К=0. Вы увидите, что маркер переместится на цветовом круге и станет светло-зеленым. Не закрывайте диалоговое окно.
- Щелкните по кнопке цветового режима и выберите в меню режим HSB, чтобы в следующий раз при редактировании цветов вы могли использовать ползунковые регуляторы Н, S и В.
- Щелкните по кнопке New Color Group (Создать цветовую группу) в верхней части диалогового окна Edit Colors (Редактировать цвета), чтобы сохранить отредактированные вами цвета как новую цветовую группу с именем label 2.
- Щелкните по кнопке ОК, чтобы закрыть диалоговое окно Edit Colors (Редактировать цвета) и сохранить цветовую группу label 2 в палитре Swatches (Образцы). Если появится диалоговое окно, щелкните по кнопке Yes (Да) для подтверждения изменений цветовой группы.
- Выполните команду меню File => Save (Файл Сохранить).


Редактирование цветов графического объекта
Вы также можете редактировать цвета выделенного графического объекта, используя команду Recolor Artwork (Перекрасить графический объект).
Далее вы отредактируете цвета второй этикетки и сохраните отредактированные цвета как цветовую группу.
- Выполните команду меню Select => All On Active Artboard (Выделение => Все объекты в активной монтажной области).
- Выполните команду меню Edit => Edit Colors => Recolor Artwork (Редактирование => Редактировать цвета => Перекрасить графический объект).
- В диалоговом окне Recolor Artwork (Перекрасить графический объект) щелкните по значку Hide Color Group Storage (Скрыть хранилище цветовой группы) в правой части диалогового окна.
- Щелкните по ярлыку вкладки Edit (Редактировать) для изменения цветов иллюстрации с помощью цветового круга.
- Щелкните по кнопке Link Harmony Colors (Создавать ссылки на гармоничные цвета) для одновременного редактирования всех цветов.
- Щелкните по большему красному кружку, чтобы выделить его. В нижней части диалогового окна задайте параметрам Н, S и В значения 336, 77 и 25 соответственно. Изменение значений параметров Н (цветовой тон) и S (насыщенность) аналогично перемещению большего красного кружка по цветовому кругу. Изменение параметра В — аналогично перетаскиванию ползункового регулятора Brightness (Яркость).
- В диалоговом окне Recolor Artwork (Перекрасить графический объект) щелкните по кнопке ОК.
- Выполните команду меню Select => Deselect (Выделение => Отменить выделение), а затем сохраните файл. Далее вы рассмотрите, как получить цветовую группу от сообщества пользователей, используя палитру Kuler.

Коррекция цвета
Сейчас вы измените исходную этикетку на монтажной области 1 так, чтобы использовались только цвета CMYK. Вам потребуется преобразовать в цветовой режим CMYK желтый цвет PANTONE 100 С.
- Выберите монтажную область 1 в раскрывающемся списке Artboard Navigation (Навигация по монтажным областям) в левом нижнем углу окна документа.
- Выполните команду меню Select => All On Active Artboard (Выделение => Все объекты в активной монтажной области).
- Выполните команду меню Edit => Edit Colors => Convert To CMYK (Редактирование => Редактировать цвета => Преобразовать в CMYK). Теперь все цвета выделенной этикетки, включая желтый PANTONE 100 С, преобразованы в цветовой режим CMYK. Меню Edit => Edit Colors (Редактирование => Редактировать цвета) предоставляет много вариантов преобразования цвета, включая Recolor With Preset (Перекрасить с помощью стиля). Эта команда позволяет изменять раскраску выделенного объекта, используя выбранное число цветов, библиотеку образцов и определенную цветовую гармонию (например, дополнительные цвета).
- Выполните команду меню Select => Deselect (Выделение => Отменить выделение), а затем команду File => Save (Файл => Сохранить).

Проект «Часы»
- Создайте изображение из шести прямоугольников и одной окружности.
- Выделите все объекты в монтажной области.
- Выполните команду Window | Pathfinder (Окно | Обработка контуров). Щелкните в палитре Pathfinder (Обработка контуров) по кнопке Divide (Разделить)
- Разгруппируйте выделенные объекты, выполнив команду главного меню Object | Ungroup (Объект | Разгруппировать) или нажав комбинацию клавиш Ctr+Shift+G.
- Удалите лишние объекты..
- Используя палитру Цвет установите синий цвет C = 70, M=15, Y =0, K=0.
- Перейдите в палитру Каталог цветов. Раскройте список Правила гармонии и выбирите правило Тени. Выделите все четыре цвета одного из столбцов, относящихся к холодным цветам и щелкните по пиктограмме Сохранить цветовую группу в палитре Образцы в нижней части палитры.
- Перейдите в палитру Swatches (Образцы) и переименуйте Цветовая группа 1 в Clock Blue.
- Используя образцы из группы Clock Blue палитры Swatches (Образцы), перекрасьте все объекты, а также уберите у них обводку.
- Сгруппируйте объекты, чтобы проще их было выделять в дальнейшем. Выполните команду главного меню Object | Group (Объект | Группировать) или нажмите комбинацию клавиш Ctr+G.
- Используя геометрические примитивы, нарисуйте детали, чтобы получились часы.
- Выделите все объекты, относящиеся
к часам. Скопируйте часы, переместив объекты вправо по горизонтали с нажатой клавишей Alt
. Снимите выделение со всех объектов, нажав комбинацию клавиш Ctr+Shift+A. - Выделите объекты, относящиеся к фону часов (группу синих объектов). В палитре Swatches (Образцы) выберите цветовую группу Clock Blue и щелкните по пиктограмме Edit Color Group (Редактировать цветовую группу).
- В окне Edit Colors (Редактировать цвета) перейдите на вкладку Edit (Редактирование) и измените положение маркеров цвета на цветовом круге, например, сдвиньте их в область красных цветов. При необходимости откорректируйте яркость цветов.
- Задайте новое имя и сохраните новую цветовую группу, щелкнув по пиктограмме New Color Group (Новая цветовая группа) с одновременным сохранением в палитре Образцы.
- Повторяйте пункты 13 –15, каждый раз перемещая маркеры цветовой группы в разные области цветов, и через пару минут у вас будет множество цветовых решений часов. В палитре Swatches (Образцы) должно быть создано три цветовых группы.
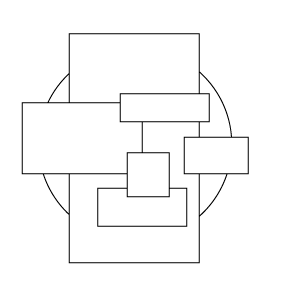
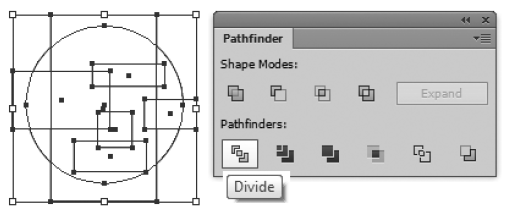
Данная операция разделяет все выделенные объекты на части, образованные на основе всех пересечений контуров этих объектов. Результат автоматически группируется.
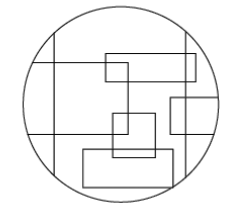
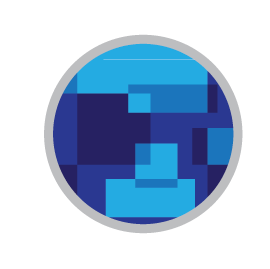
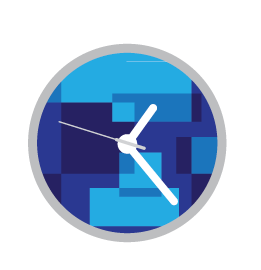
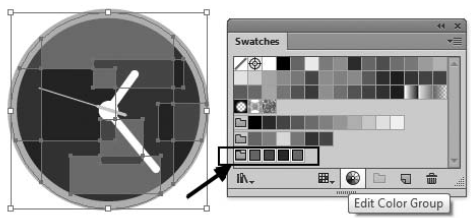
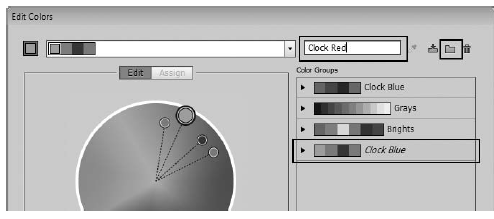
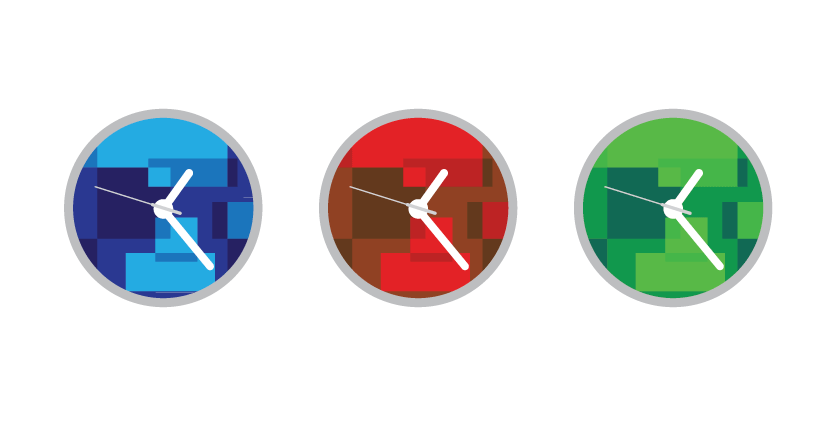
 |  |
