 |  |  |
Тема 10 Переходы между цветами и фигурами
Проект "Картинная галерея"

Создание, применение и редактирование линейного градиента
- Выполните команду меню File => Open (Файл => Открыть) и откройте файл Старт.ai. из Урока10 и сохраниете в своей собственной папке под имени Галерея.
- Создайте градиент для стены с помощью палитры Gradient (Градиент). Один цвет С=30, М=100, Y=100 и К=40, другой С=50, М=80, Y=70 и К=80. Сохраните созданный градиент в палитре Swatches (Образцы) под именем фон стены. Примените созданный градиент к стене. При необходимости отредактируйте градиент инструментом Gradient (Градиент).
- Создайте прямоугольник для полотна картины. Создайте градиент для полотна картины. Сохраните созданный градиент в палитре Swatches (Образцы) под именем полотно картины. Примените созданный градиент к прямоугольнику. При необходимости отредактируйте градиент инструментом Gradient (Градиент).
- Создайте фигуру - трапецию для верхнейчасти рамки картины. Создайте градиент для верхней рамки картины. Сохраните созданный градиент в палитре Swatches (Образцы) под именем рамка. Примените созданный градиент к трапеции. При необходимости отредактируйте градиент инструметом Gradient (Градиент).
- Отразите трапецию по горизонтали и разместите в нижней части рамки.
- Создайте фигуру - трапецию для левой части рамки картины. Примените созданный градиент к трапеции. Обязательно измените направление градиента инструметом Gradient (Градиент).Отразите трапецию по вертикали и разместите в правой части рамки.
- Выделите основу картины и все элементы рамки и выполните команду меню Object => Lock => Selection (Объект => Закрепить => Выделенное).
Создание, применение и редактирование радиального градиента
- Создайте овал тарелки. Создайте радиальный градиент для тарелки. Сохраните созданный градиент в палитре Swatches (Образцы) под именем тарелка. Примените созданный градиент к тарелке. При необходимости отредактируйте градиент инструметом Gradient (Градиент).
- Применение градиента к нескольким объектам. Создайте лепестки цветочка.Создайте радиальный градиент и схраните в палитре Swatches (Образцы) под именем лепестки. Выделите все лепестки и примените созданный градиент. При необходимости отредактируйте градиент инструментом Gradient (Градиент).
- Создайте сердцевину цветка. Создайте радиальный градиент и сохраните в палитре Swatches (Образцы) под именем сердцевина. Выделите все лепестки и примените созданный градиент. При необходимости отредактируйте градиент инструментом Gradient (Градиент).
Создание перехода с заданным числом шагов
- Создайте первую и последнюю горошину в виде неправильных овалов. Расположите их в необходимых местах. Создайте радиальный градиент для гороха и сохраните созданный градиент в палитре Swatches (Образцы) под именем горох. Примените созданный градиент к двум горошинам. При необходимости отредактируйте градиент инструметом Gradient (Градиент).
- Задайте с помощью интрумента Blend (Переход) необходимое количество шагов и создайте переход от первой до последней горошины. Инструментом Direct Selection (Прямое выделение) отредактируйте траекторию перехода.
- Разберите объект перехода и при необходимости отредактируйте расположение горошин.
- Создайте первую, среднюю и последнюю доску пола. Расположите их в необходимых местах. Создайте цвет для досок пола и сохраните созданный цвет в палитре Swatches (Образцы) под именем доска. Примените созданный цвет к трем доскам. При необходимости отредактируйте градиент инструметом Gradient (Градиент).
- Задайте с помощью интрумента Blend (Переход) необходимое количество шагов и создайте переход от первой ко второй и к третьей доске. Инструментом Direct Selection (Прямое выделение) отредактируйте траекторию перехода.
- Разберите объект перехода.
Создание градиентной сетки
- Создайте фигуру в виде банана. Используя инструмент Сетчатый градиент создайте градиентную сетку.
- Создайте три цвета и сохраните в палитре Swatches (Образцы) под именем банан1, банан2, банан3.
- Примените цвета к соответствующим узлам сетки.
Создание прозрачного градиента
- Создайте градиент для светлых участков полас применением прозрачности.
Самостоятельная работа 1
Создайте натюрморт из фруктов с использованием градиентной сетки
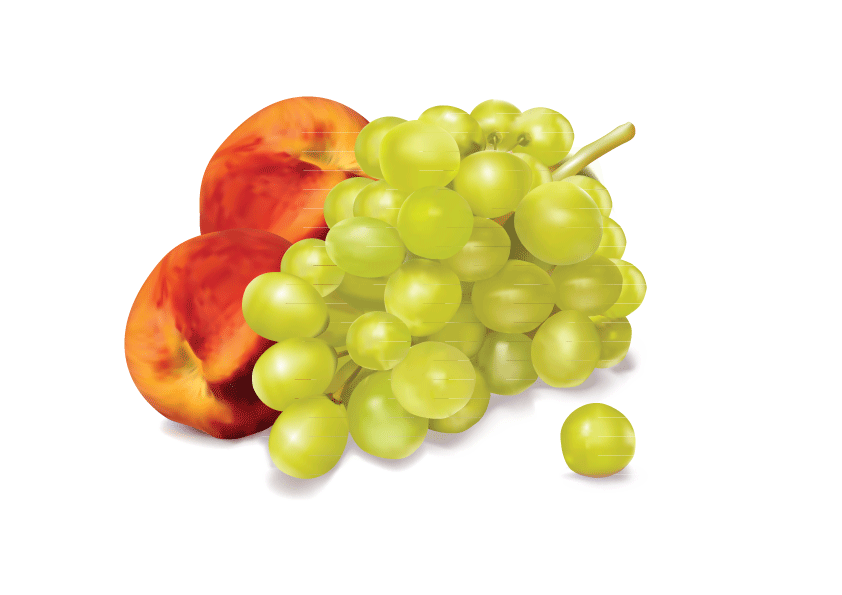
Самостоятельная работа 2
Создайте цветок с использованием градиентной сетки

Самостоятельная работа 3
Проект "Лицо"
Применение градиентной сетки в моделировании элементов лица человека
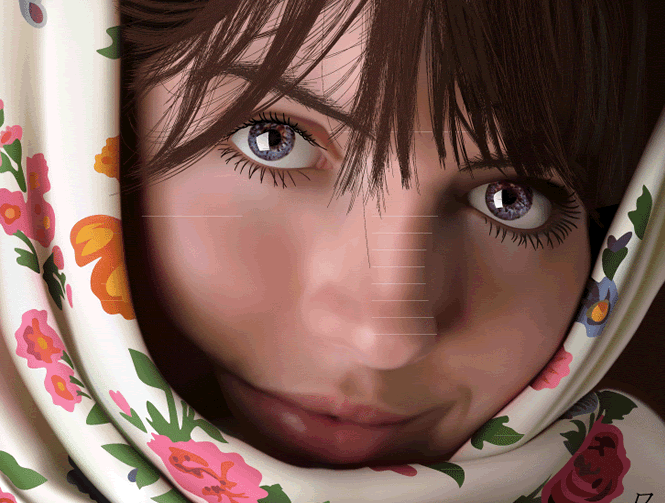
На что направить основные усилия? Вероятно, на то, что в первую очередь подсознательно будет рассматривать зритель. Для данного случая (лицо девушки) это, безусловно, глаза и губы. Остальные части изображения рассматриваются во вторую очередь, на их создание выделяем минимум временных затрат. Достаточно того, чтобы не было явных дефектов, бросающихся в глаза.
- Радужную оболочку глаза удобнее всего создать из радиальной градиентной сетки. Для этого создаем контур необходимой формы с радиальной градиентной заливкой и выполняем команду Object | Expand (Объект | Разобрать), получая из градиента сетку:
- А — примерный результат операции;
- Б — усложняем сетку, добавляя новые узловые точки инструментом Mesh (Сетка) и настраивая их цвет для придания сходства с оригиналом;
- В — готовая сетка с выделением;
- Г — готовая сетка без выделения. Блик от источника освещения на роговице добавит глазу реалистичности, помним, что глянцевая поверхность дает резко очерченный блик.
- Следующий шаг — создание отдельных сеток, образующих все остальные поверхности на рисунке. По сравнению с радужкой глаз, плотность ячеек градиентной сетки в них ниже. Участки изображения, которые будут впоследствии передаваться градиентной сеткой, трассируются инструментом Pen (Перо). Готовый контур, из которого формируются румяные губки, показан на рисунке.
- Как уже говорилось в предыдущем проекте, щелчок инструментом Mesh (Сетка) внутри полученного контура преобразует его в градиентную сетку и создает узловую точку в месте щелчка. Изменяя положение опорных и контрольных точек в сетке, необходимо расположить структурные линии сетки на местах повторяющихся оттенков и участков, где оттенки более или менее резко переходят друг в друга Б.
- Участки, требующие высокой детализации, например уголки губ, блики, складки на коже, потребуют значительной локальной плотности ячеек градиентной сетки. Добавляйте узловые точки и корректируйте цвет до тех пор, пока результат не покажется вам удовлетворительным.
- Подобным образом выполняются все остальные сетки с крупными ячейками: щеки, нос, лоб, белая основа платка. На рисунке представлены этапы создания некоторых градиентных сеток, от контура (А) до готовой сетки (Г).
- Когда все сетки будут готовы и помещены на законные места, можно приступать к следующей части работы с отдельными сетками, а именно к согласованию цветовых переходов на границах отдельных сеток. На рисунке показан участок состыковки двух градиентных сеток (макет, масштаб — 1200%).
- Для того чтобы обеспечить точный переход цветов на границе сеток, надо выполнить следующие действия:
- структурные линии, отвечающие за передачу одинаковых или наиболее близких цветовых оттенков, необходимо совместить на границе сеток (линии с точками 1–2 и 3–4);
- для двух крайних точек на соответствующей структурной линии каждой сетки (1 и 2 для верхней сетки, 3 и 4 для нижней сетки) необходимо назначить один и тот же цвет (цвет структурной линии в области этих точек);
- соответствующие управляющие линии крайних точек градиентной сетки (например, 2 и 3) должны иметь одинаковые длину и направление (кроме управляющих линий, направленных в сторону точек 1 и 4). Если количество структурных линий на границе сеток не совпадает, желательно добавить или удалить линии в соответствующих сетках.
- Действия с собственно градиентными сетками на этом заканчиваются, для удобства дальнейшей работы все слои, содержащие сетки, можно перевести в режим Template. Остальные объекты в векторном изображении - замкнутые контуры с обычной или градиентной заливкой. Такими контурами являются волосы, брови, ресницы, узоры на платке и крупные участки изображения с однотонной заливкой. Для того чтобы рисунок на ткани не казался плоским, можно использовать градиентную заливку или установить для элементов рисунка режим наложения Multiply (Умножение) в палитре Transparency (Прозрачность). На рисунке справа режим Multiply применен к контурам с зеленой и розовой заливкой.
- Несколько советов по работе с градиентной сеткой (Gradient Mesh):
- высокая плотность ячеек градиентной сетки применяется на наиболее важных участках композиции (и только там, где использование сетки вообще имеет смысл). На участках меньшей важности плотность ячеек может быть значительно снижена, что в свою очередь уменьшит размер файла;
- максимально используйте инструменты Adobe Illustrator для работы с множеством точек одновременно, это может заметно уменьшить время работы с сетками по сравнению с перемещением каждой отдельной узловой точки или настройкой ее цвета;
- перед выводом на печать градиентные сетки рекомендуется переводить в растр.
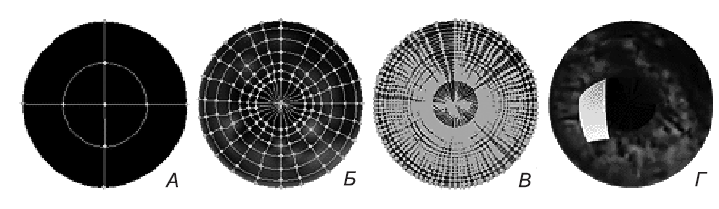
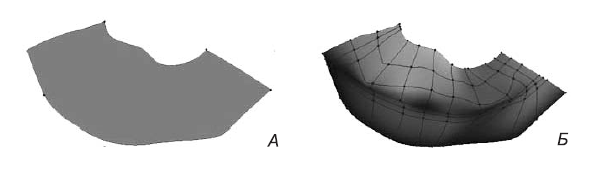
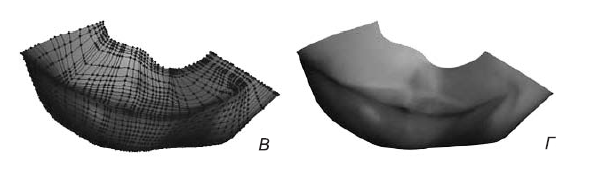
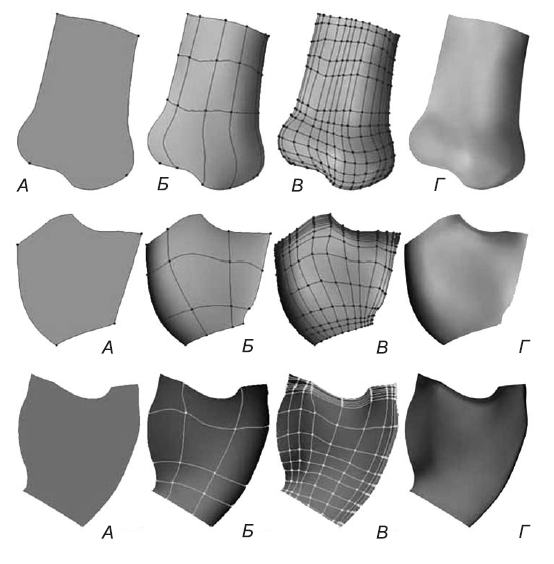
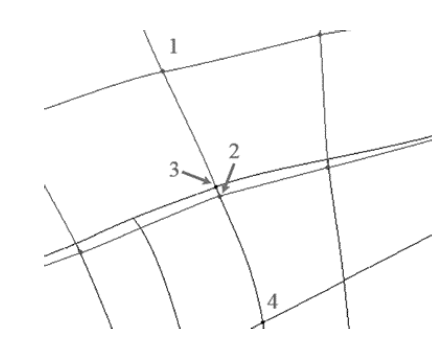
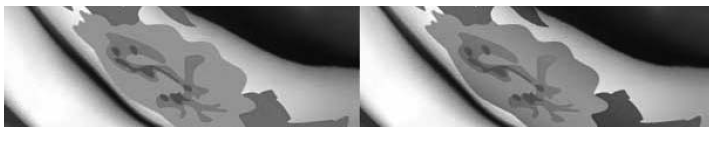
 |  |
