 |  |  |
Тема 5 Создание сложных форм из простых
1. Проект «Пиктограмма»
Рассмотрим возможности палитры Pathfinder (Обработка контуров) на примере создания основного персонажа для серии навигационных пиктограмм (предположим, нам заказали разработку навигации для Чемпионата мира по футболу 2018). Навигация обычно изготавливается из специальных пленок, причем изображение «вырезается» специальным плоттером и наносится на разнообразные поверхности. Такой способ изготовления предъявляет определенные требования к макету: каждый элемент картинки должен представлять собой единый замкнутый объект без наложений и пересечений.
Рассмотрим основу пиктограммы — человечка. Разберемся, из каких деталей состоит пиктограмма и какие фигуры «принимали участие» в создании этих деталей.
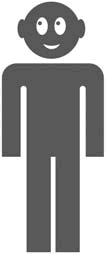
Голова
Очевидно, что это правильный эллипс (круг), из которого «вырезаны» глаза и улыбка и присоединены уши. Но и сами они в свою очередь тоже состоят из отдельных элементов, которые также создаются с помощью палитры Pathfinder (Обработка контуров). Рисуем круг, задаем ему цветную заливку и контрастную обводку. Поверх рисуем эллипсы-глаза, эллипсы-ушки, кружочки-зрачки и два наложенных друг на друга эллипса, формирующих улыбку.
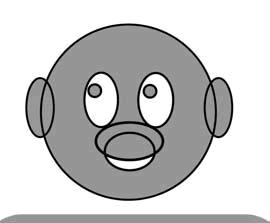
Теперь начинаем формировать детали.
- Создаем улыбку: выделяем оба эллипса и выполняем команду Minus Front (Вычесть верхние).
- Добавляем к голове уши: выделяем голову и оба эллипса-уха, выполняем команду Unite (Объединение).
- Добавляем глаза и улыбку: выделяем все, что у нас находится в пределах круга-головы, и выполняем команду Exclude (Исключение). Готово!
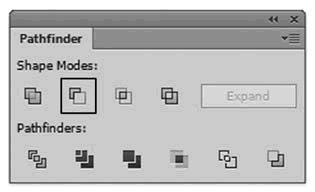
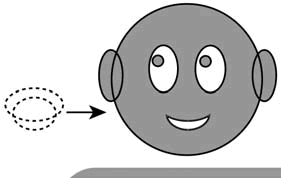
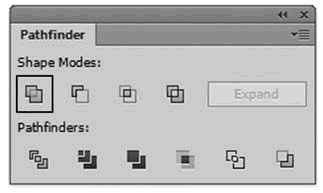
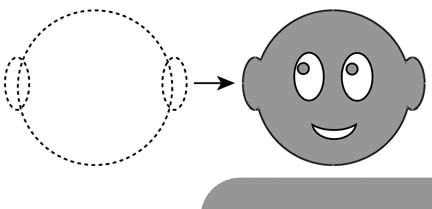
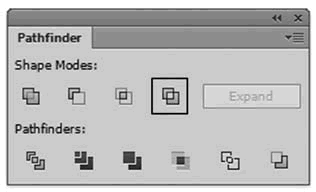
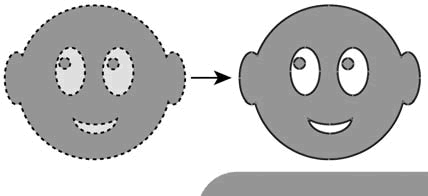
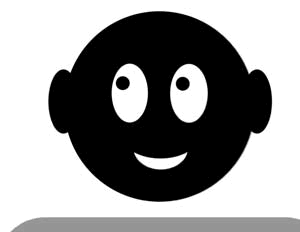
Тело
Здесь серия операций несколько длиннее. Главное — понять, какие геометрические формы использованы при создании элементов тела. Верхняя линия и плечи имеют закругление. Следовательно, начать необходимо с прямоугольника со скругленными углами. Рисуем его на всю высоту нашего человечка, от плеч до пола. Теперь нужно определить, что и в какой последовательности мы должны «вырезать» из этого прямоугольника, чтобы получить нужную форму.
Во-первых, просветы между руками и туловищем. Они имеют закругленный верх. Следовательно, они также сделаны из скругленных прямоугольников. Рисуем два одинаковых скругленных прямоугольника (в процессе рисования не забываем регулировать радиус скругления с помощью клавиш-стрелок вверх и вниз).
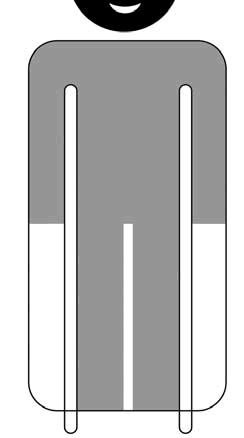
Нижние края этих фигур должны выступать за нижний край основного прямоугольника так, чтобы на пересечении образовался прямой угол.
Во-вторых, нижний край рук и просвет между ногами. Здесь у нас все линии строго горизонтальны. Следовательно, для их создания нам понадобятся обычные прямоугольники. Создаем направляющую, которая нам задаст нижний край рук и верхний просвет между ногами. Рисуем прямоугольники так, чтобы верхний край лег на направляющую, а нижний выступал вниз от всех предыдущих фигур. Внутренние края прямоугольников, ограничивающих руки, должны находиться внутри скругленных прямоугольников, формирующих просветы между руками и туловищем.
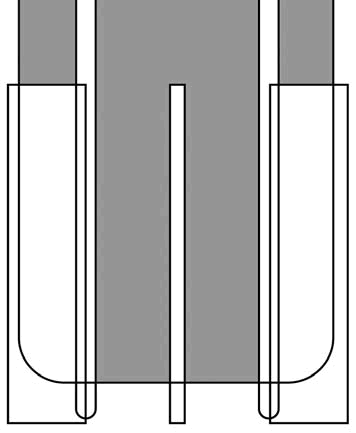
Теперь можно начать формировать тело нашего человечка.
- Выделяем все скругленные прямоугольники (основной и просветы), выполняем команду Minus Front (Вычесть верхние), и все, что лежит выше основной фигуры, вырезается из нее.
- Выделяем полученную форму и все оставшиеся прямоугольники. Еще раз выполняем команду Minus Front (Вычесть верхние) и получаем готового человечка.
- Для завершения работы давайте объединим голову и тело, чтобы наш персонаж не терял головы ни при каких обстоятельствах! Выделяем голову и тело и выполняем команду Unite (Объединение).
- Необходимо стилистически завершить нашу пиктограмму: на концах рук и ног создать скругления, соответствующие круглым плечам и голове. Для этого рисуем круги подходящих размеров, выравниваем их так, чтобы центр круга лежал точно на нижней линии части тела, а края в самой широкой части совпадали с ее боковыми линиями.
- Выделяем все и снова выполняем команду Unite (Объединение).
- Теперь заливаем нашу картинку черным (или другим, на свое усмотрение) цветом без обводки.
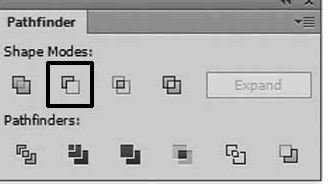
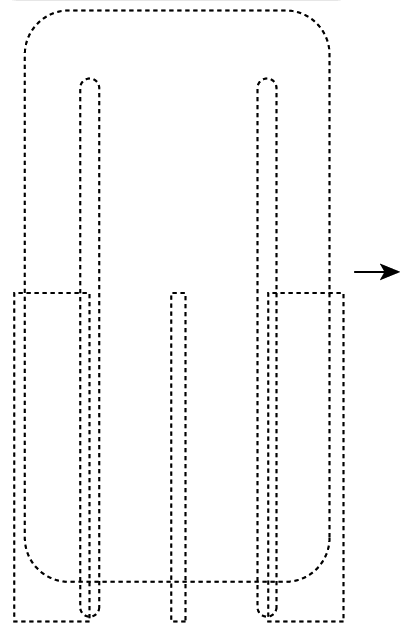
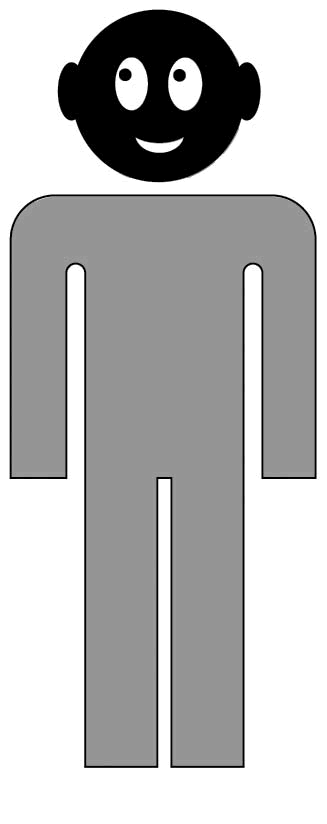
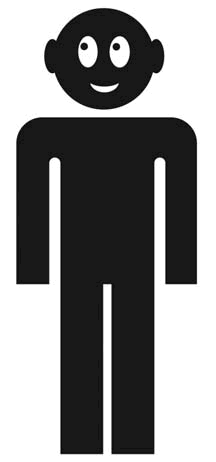
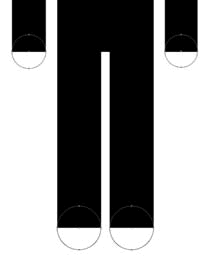
Пиктограмма готова!
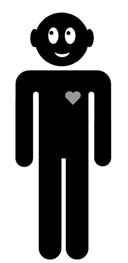
С помощью разных геометрических фигур и их комбинаций можно создать многочисленные дополнения к первоначальному образу и визуально передать любую необходимую информацию.
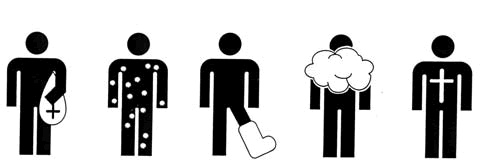
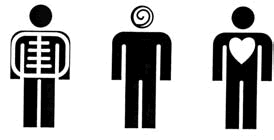
Например, именно на базе рассмотренной пиктограммы сделана навигация голландской компанией Studio Dumbar для госпиталя в г. Гааге.
Необходимо отметить, что палитру Pathfinder (Обработка контуров) удобно использовать тогда, когда есть некий «массив» определенным образом расположенных объектов, которые надо обработать по заданному алгоритму. Наш контроль этого процесса ограничен этапом выбора объектов, участвующих в создании новой формы. В ситуации, когда надо вырезать все звездочки из синего прямоугольника на изображении американского флага или объединить все эллипсы, вместе образующие красивое облако, эта палитра незаменима.
2. Проект «Бокал шампанского»
Рассмотрим действие инструмента Shape Builder (Создание форм) на примере создания элемента праздничной картинки бокала шампанского.

Прежде всего, необходимо подготовить исходные геометрические фигуры.
- Рисуем слегка вытянутый эллипс — это будет внешний край чаши бокала. Внутри него размещаем эллипс поменьше — это будет внутренний край чаши и одновременно контур самого шампанского.
- Теперь надо ограничить наш бокал сверху. Для этого рисуем прямоугольник, верхний край которого станет верхним краем бокала, а нижний — поверхностью вина. Для чаши все готово.
- Теперь нужно создать ножку бокала. Для примера сделаем ее достаточно простой, а потом при желании каждый сможет приукрасить ее по собственному усмотрению. Рисуем длинный узкий прямоугольник, верхним краем накладывающийся на промежуток между внешним и внутренним эллипсом. С помощью инструмента Free Transform слегка расширяем верхний край прямоугольника, придавая ему форму трапеции. Это собственно ножка.
- Теперь у нижнего конца прямоугольника рисуем сильно вытянутый узкий горизонтальный эллипс, который станет «площадкой» бокала. Поскольку бокал мы рисуем во фронтальной проекции («в лоб»), круглый нижний край «площадки» нам не подходит. Для отсечения лишнего рисуем еще один прямоугольник.
- Таким образом, у нас все готово для выявления формы бокала из хаоса геометрических фигур. Выделяем все фигуры и активизируем инструмент Shape Builder (Создание форм).
- Отсекаем верхнюю круглую часть (выше верхнего края прямоугольника, ограничивающего высоту бокала): проводим через нее курсор при нажатой клавише Alt
. Щелчками при нажатой клавише Alt по выступающим частям прямоугольника удаляем их тоже. - Выделяем в отдельные формы область шампанского и верхнюю часть бокала: щелкаем курсором по каждой из них.
- Объединяем в одну фигуру все остальные части бокала: проводим курсором по всем областям пересечения и наложения. Делаем столько шагов, сколько понадобится для объединения всех кусочков в один объект .
- Отсекаем нижнюю округлую часть «площадки»: проводим курсором по нижнему прямоугольнику и области его пересечения с эллипсом при нажатой клавише .
- Вот и все! Осталось только задать частям бокала подходящие заливки и нарисовать пузырьки, и наш бокал украсит любую открытку или другой праздничный макет.
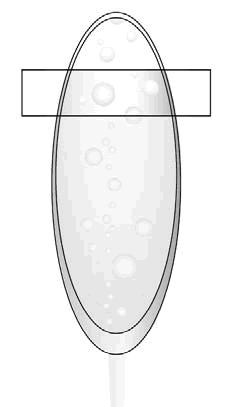
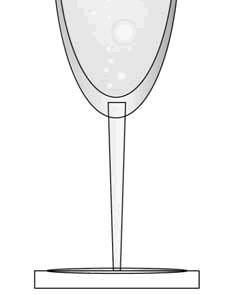
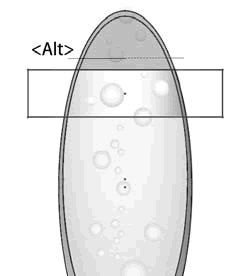
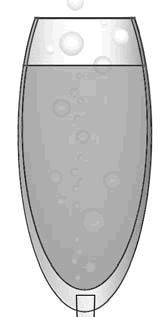
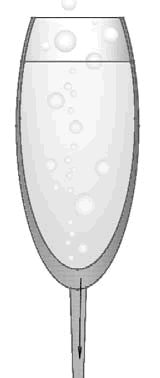
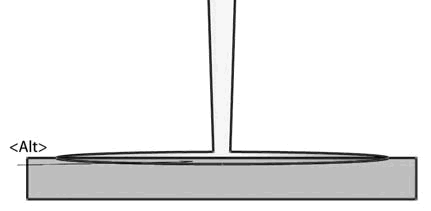
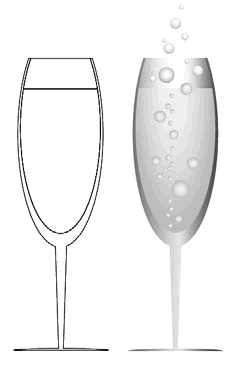

3. Проект «Обработка текста»
В этом проекте мы рассмотрим возможности применения операций из палитры Pathfinder (Обработка контуров) к текстовым объектам.
- Создайте надписи.
- Выделите надпись «КОТ» и выполните команду главного меню Type | Create Outlines (Текст | Создать контуры). При этом мы получим группу из трех векторных контуров в форме букв.
- Нажмите комбинацию клавиш Ctrl+Shift+G, чтобы разгруппировать объекты. Так вы их будете проще выделять в дальнейшем.
- Рисуем уши кота: используя инструмент Polygon (Полигон), нарисуйте треугольник. Скопируйте треугольник один раз, чтобы получить второе ухо. Выделите букву «О» и два треугольника. Выполните команду Unite (Объединение) из палитры Pathfinder (Обработка контуров).
- В двух следующих примерах переведите текст в кривые. Вам остается только при помощи примитивов и карандаша нарисовать дополнительные объекты, применить операции из палитры Pathfinder (Обработка контуров) и раскрасить все на свое усмотрение.
- Для надписи «СЫР» используйте для каждой буквы по отдельности операцию Minus Front (Вычесть верхние), а для слова «ВОДА» — операцию Divide (Разделение). На рисунке вы можете видеть, что получилось.
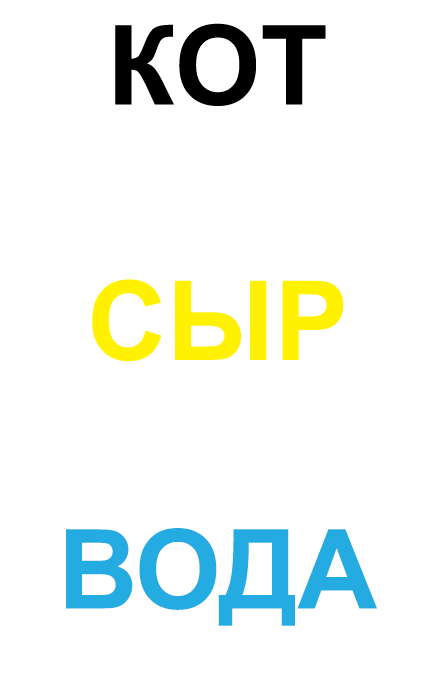
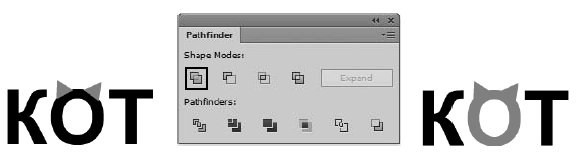
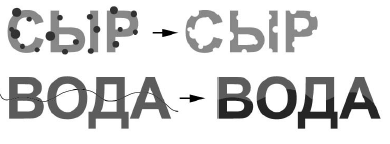
 |  |
