 |  |  |
Тема 6 Работа с кривыми
Проект "Скрипка"
В этой части урока вам предстоит создать рисунок скрипки. Вы примените навыки, приобретенные вами при выполнении предыдущих упражнений, а также изучите некоторые дополнительные приемы, используемые при работе с инструментом Реп (Перо).

- Создайте монтажную область размером формата А4 (альбомный) и сохраните под именем имя скрипка.
- На панели Control (Управление) щелкните по раскрывающемуся списку Fill Color (Цвет заливки) и выберите образец None (Нет). Затем щелкните по кнопке Stroke (Обводка) и убедитесь, что выбран черный цвет.
- Убедитесь, что толщина обводки составляет 1 pt, взглянув на панель Control (Управление).
Рисование фигуры скрипки
Создайте контур скрипки с использованием инструмента Реп (Перо).
Для ускорения процесса рисования симметричных объектов и обеспечения совершенной симметрии вы можете сначала нарисовать половину объекта, затем выполнить ее копирование и зеркальное отражение, после чего соединить обе половины объекта.
Увеличивайте масштаб отображения, чтобы точно нарисовать детали.
Для завершения рисования контура можно щелкнуть в пустом месте при нажатой клавиши Ctrl.
Инструмент Direct Selection (Прямое выделение) позволяет выделять и редактировать отдельные узлы или сегменты кривой.
Вам предстоит выполнить преобразование гладкой точки кривой в угловую точку и угловой — в гладкую. Есть два способа:
- После выделения точки щелкните на панели Control (Управление) щелкните по кнопке Convert Selected Anchor Points To Smooth (Преобразовать выделенные узловые точки к точкам сглаживания) или по кнопке Convert Selected Anchor Points To Corner (Преобразовать выделенные узловые точки к точкам преломления).
- Выберите инструмент Convert Anchor Point (Преобразовать опорную точку), скрытый под инструментом Реп (Перо) на панели Tools (Инструменты). Щелкните на узле, чтобы преобразовать узловую точку в точку преломления. Перетаскивайте указатель из узла, чтобы точку преломления преобразовать в сглаженную.
Итак, приступайте.

Создание струны скрипки
- Создайте струну скрипки с использованием инструмента Реп (Перо). Для этого удерживайте клавишу Shift, чтобы создать вертикальный прямолинейный контур.
- Разделите контур прямой линии с помощью инструмента Scissors (Ножницы).
- Создайте зазор между двумя сегментами. Для этого перетащите одну опорные точки вверх, а другую вниз, удерживая клавишу Shift.

Добавление указателей стрелок
- Добавьте к открытым контурам указатели стрелок, используя палитру Stroke (Обводка): указатель стрелки начальной точки контур и указатель стрелки конечной точки контура
- В палитре Stroke (Обводка) щелкните в левом поле ввода Scale (Масштаб), предназначенном для изменения размера указателя стрелки начальной точки контура. Введите значение 30%.
- В палитре Stroke (Обводка) щелкните в правом поле ввода Scale (Масштаб), предназначенном для изменения размера указателя стрелки конечной точки контура. Введите значение 40%.
- Указатели стрелок располагаются со внутренней стороны относительно конечной точки линии. Расширьте стрелки за конечные точки контуров. Выбрав инструмент Selection (Выделение), щелкните, удерживая клавишу Shift, по верхнему сегменту линии. В палитре Stroke (Обводка) щелкните по кнопке Extend Arrow Tip Beyond End (Наконечник стрелки за пределами контура).
 .
.

Создание пунктирной линии
Пунктирные линии применяются к обводке объекта и могут быть добавлены к замкнутому или открытому контуру. Рисунки пунктира создаются путем указания последовательности длин штрихов и пробелов между ними.
- При выделенных обоих сегментах линии убедитесь, что в палитре Stroke (Обводка) справа от слова Сар (Концы) находится в активном состоянии кнопка Butt Сар (Срезанные концы).
- Установите флажок Dashed Line (Пунктирная линия), расположенный в средней части палитры Stroke (Обводка). По умолчанию при установке этого флажка создается повторяющийся пунктирный узор с длиной штрихов и пробелов в 12 пунктов. .
- Измените размер штриха. В палитре Stroke (Обводка) выделите значение 12 pt в первом слева поле ввода Dash (Штрих), расположенном ниже флажка Dashed Line (Пунктирная линия). Измените значение на 3 pt и нажмите клавишу Enter. Будет создан повторяющийся узор линии с длиной штриха и пробела в 3 пункта.
- На следующем шаге, используя палитру Stroke (Обводка), вы настроите пробел между штрихами. Установите текстовый курсор в поле ввода Gap (Пробел) справа от первого значения Dash (Штрих). Введите значение 1 пункт и нажмите клавишу. Будет создан узор линии с длиной штриха в 3 пункта и длиной пробела в 1 пункт.
- Не сбрасывая выделения с обоих сегментов линии, выполните команду меню Object => Group (Объект => Сгруппировать).
- Выполните команду меню Select => Deselect (Выделение => Отменить выделение), а затем сохраните файл.
Создание шейки скрипки.
Для ускорения процесса рисования симметричных объектов и обеспечения совершенной симметрии вы можете сначала нарисовать половину объекта, затем выполнить ее копирование и зеркальное отражение, после чего соединить обе половины объекта.
 .
.
Рисование подставки для подбородка .
Рисование инструментом Pencil (Карандаш)
Инструмент Pencil (Карандаш) позволяет рисовать открытые и замкнутые контуры таким же образом, как если бы вы рисовали карандашом на бумаге. При рисовании программа создает опорные точки и помещает их на контуре. Однако по завершении рисования вы можете отредактировать опорные точки. Количество задаваемых опорных точек определяется длиной и сложностью контура, а также установками допуска в диалоговом окне Pencil Tool Options (Параметры инструмента «Карандаш»). Инструмент Pencil (Карандаш) наиболее полезен для рисования свободных форм и создания более естественных фигур.
- Дважды щелкните по инструменту Pencil (Карандаш) на панели Tools (Инструменты). В открывшемся диалоговом окне Pencil Tool Options (Параметры инструмента «Карандаш») перетащите ползунковый регулятор параметра Smoothness (Плавность) вправо до значения 100%. Так вы уменьшите число точек на рисуемых инструментом Pencil (Карандаш) контурах, делая их более сглаженными. Щелкните по кнопке ок.
- Не переключаясь с инструмента Pencil (Карандаш), щелкните по кнопке Stroke (Обводка) на панели Control (Управление) и выберите черный цвет обводки. Затем щелкните по раскрывающемуся списку Fill Color (Цвет заливки) и выберите образец None (Нет). Возможно, цвета обводки и заливки уже установлены.
- Создайте криволинейную замкнутый контур. Для этого перетаскивайте указатель, удерживая клавишу Alt . Рядом с указателем будет отображаться маленький кружок, напоминая, что в данный момент создается замкнутый контур. Нарисовав контур желаемого размера и формы, отпустите кнопку мыши, а затем клавишу Alt. Начальная и конечная опорные точки будут соединены по кратчайшему пути.
- Поместите указатель внутри криволинейной фигуры, в левой ее части. Рядом с указателем должен появиться крестик. Перетащите указатель, создавая дугу, из левой части криволинейной фигуры в правую. Форма и положение дуги показаны на рисунке.
- Поместите указатель на правый конец вновь созданного контура. Вы заметите отсутствие крестика рядом с указателем. Это означает, что если вы начнете рисование, то будете редактировать уже имеющийся контур, а не создавать новый. Сейчас вы зададите ряд параметров инструмента Pencil (Карандаш), после чего нарисуете еще одну кривую справа от только что созданной дуги.
- Дважды щелкните по инструменту Pencil (Карандаш) и в диалоговом окне Pencil Tool Options (Параметры инструмента «Карандаш») сбросьте флажок Edit Selected Paths (Зона редактирования выделенных контуров). Задайте параметру Fidelity (Отклонение) значение, равное 10 пикселам. Щелкните по кнопке ОК.
- Выбрав инструмент Pencil (Карандаш) и нажав и удерживая кнопку мыши на конце предыдущего криволинейного контура, перетащите указатель вправо, нарисовав еще одну дугу.
- Выполните команду меню Select => Deselect (Выделение => Отменить выделение).
 <.p>
<.p>
Обратите внимание, что контур при рисовании не выглядит совершенно гладким. После того, как вы отпустите кнопку мыши, контур сглаживается соответственно значению параметра Smoothness (Плавность).

Редактирование с помощью инструмента Pencil (Карандаш)
- Выбрав инструмент Selection (Выделение), выделите замкнутый криволинейный контур.
- Дважды щелкните по инструменту Pencil (Карандаш) на панели Tools (Инструменты). В диалоговом окне Pencil Tool Options (Параметры инструмента «Карандаш») щелкните по кнопке Reset (Восстановить). Обратите внимание, что установлен флажок Edit Selected Paths (Зона редактирования выделенных контуров), что важно для дальнейших действий. Задайте параметру Fidelity (Отклонение) значение 10 пикселов, а параметру Smoothness (Плавность) — значение 30%. Щелкните по кнопке ОК. Чем выше значение параметра Fidelity (Отклонение), тем больше будет расстояние между опорными точками и меньше — количество таковых. Меньшее количество опорных точек позволяет сделать контур более сглаженным и менее сложным.
- Поместите указатель на верхнюю левую часть криволинейного контура (но не на точку). Обратите внимание на отсутствие крестика рядом с указателем. Это означает, что вы будете перерисовывать выделенный контур.
- Перетаскивайте указатель вправо, чтобы отредактировать кривую контура. Когда указатель снова окажется на контуре, отпустите кнопку мыши, чтобы увидеть получившуюся фигуру.
- В зависимости от того, с какой позиции вы начали перерисовывать контур и в каком направлении перемещаете указатель, вы можете не получить ожидаемого результата. В случае неудачи попробуйте перерисовать контур еще раз.
- Вделите полученные контуры и выполните команду меню Object => Group (Объект => Сгруппировать).
- Перетащите группу, расположив ее в левой нижней части скрипки. Перетаскивайте группу криволинейной фигуры, щелкнув по ее контуру. Поскольку группа не имеет заливки, не пытайтесь перетаскивать ее за середину.
- Не сбрасывая выделения с группы, дважды щелкните по инструменту Scale (Масштаб) на панели Tools (Инструменты). Откроется диалоговое окно Scale (Масштаб). Измените значение параметра Uniform Scale (Масштаб) на 70% или более соответствующий и щелкните по кнопке ОК.
- Щелкните по краю фигуры скрипки, удерживая клавишу Shift, чтобы выделить обе фигуры, после чего выполните команду меню Object => Group (Объект => Сгруппировать).
- Выполните команду меню Object => Lock => Selection (Объект => Закрепить => Выделенное).
- Выполните команду меню Select => Deselect (Выделение => Отменить выделение), а затем сохраните файл.




Сборка частей
- Используя инструмент Selection (Выделение), перетащите шейку скрипки к верхней части корпуса скрипки. Ориентируясь по линейкам, расположите шейку скрипки на расстоянии около 2 см. от верхнего края монтажной области и выровняйте ее как можно ближе к центру скрипки (чуть позже вы выполните более точное выравнивание).
- Не сбрасывая выделения с шейки скрипки, выполните команду меню Object => Arrange => Bring to Front (Объект => Монтаж => На передний план).
- Выберите инструмент Direct Selection (Прямое выделение) и очертите мышью область вокруг нижней части фигуры шейки скрипки. Удерживая клавишу Shift, перетащите одну из нижних точек фигуры вниз. Отпустите кнопку мыши, а затем клавишу-модификатор. Длина полученной в результате фигуры должна быть приблизительно такой, как показано на рисунке.
- Выполните команду меню Object => Lock => Selection (Объект => Закрепить => Выделенное).
- Выбрав инструмент Selection (Выделение), перетащите группу пунктирных линий в центр фигуры скрипки. Поместите эту группу пунктирных линий вдоль левого края шейки скрипки, чтобы нижняя точка группы была выше криволинейной фигуры. Расположение показано на рисунке.
- Выполните команду меню Object => Arrange => Bring to Front (Объект => Монтаж => На передний план).
- Выберите инструмент Direct Selection (Прямое выделение) на панели ы (Инструменты). Щелкните для выделения верхней точки в группе пунктирных линий. Перетаскивайте верхнюю точку группы вверх. Нажмите и удерживайте клавишу Shift. Когда точка будет расположена чуть ниже верхнего конца шейки скрипки, отпустите кнопку мыши, а затем клавишу Shift.
- Выбрав инструмент Selection (Выделение), щелкните для выделения группы пунктирных линий. Дважды щелкните по инструменту Selection (Выделение) . Откроется диалоговое окно Move (Перемещение).
- В диалоговом окне Move (Перемещение) задайте параметру Horizontal (По горизонтали) значение 0,5 мм (или более подходящее) и убедитесь, что в поле ввода Vertical (По вертикали) установлено значение 0. Щелкните по кнопке Сору (Копировать). Группа пунктирных линий будет скопирована со смещением вправо.
- Не сбрасывая выделения с копии, два раза подряд выполните команду меню Object => Transform => Transform Again (Объект => Трансформировать => Повторить трансформирование). В результате вы получите 4 группы пунктирных линий.
- Выполните команду меню Object => Group (Объект => Сгруппировать).
- На панели Control (Управление) установите толщину обводки размером в 28 мм. или более подходящую.
- Выберите инструмент Zoom (Масштаб) и щелкните три раза в нижней части групп пунктирных линий.
- Выберите инструмент Rectangle (Прямоугольник). Щелкните в соответствующе позиции монтажной области. Откроется диалоговое окно Rectangle (Прямоугольник). Задайте параметру Width (Ширина) и параметру Height (Высота) соответствующие значения. Щелкните по кнопке ОК.
- На странице появится прямоугольник. При необходимости измените ширину и высоту прямоугольника. Не сбрасывая выделения с прямоугольника, нажмите клавишу D, чтобы задать для него значения заливки и обводки по умолчанию.
- Выполните команду меню Object => Unlock All (Объект => Освободить все).
- Затем выберите команду Select => All On Active Artboard (Выделение => Все объекты в активной монтажной области) и на панели Control (Управление) выберите тип выравнивания Align То Artboard (Выровнять по монтажной области). После чего щелкните по кнопке Horizontal Align Center (Горизонтальное выравнивание по центру).
- Выполните команду меню Select => Deselect (Выделение => Отменить выделение), а затем команду File => Save (Файл => Сохранить).







Раскрашивание графического объекта
В цветной иллюстрации примените пользовательские цвета палитры Swatches (Образцы).
- Выделив объект с помощью инструмента Selection (Выделение) измените цвет его заливки на панели Control (Управление). Для изменения цвета криволинейной фигуры дважды щелкните по ней и перейдите в режим изоляции. Изменив цвет фигуры, нажмите клавишу Esc для выхода из режима изоляции.
- Выполните команду меню File => Save (Файл => Сохранить). Оставьте файл открытым для выполнения самостоятельной работы.
Самостоятельная работа 1
Создайте один из логотипов. Добавьте недостающие данные.




Самостоятельная работа 2
Используя инструменты Pen (Перо) и Pencil (Карандаш), создайте одну из эмблем.


Самостоятельная работа 3
Используя инструмент Pen (Перо), нарисуйте данные объекты .
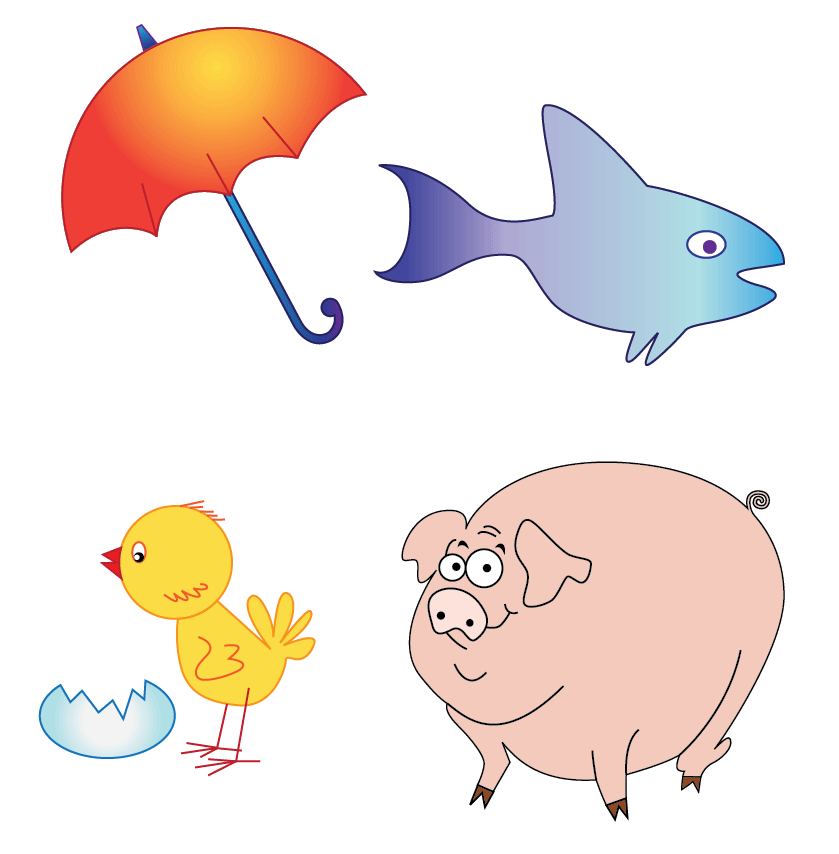

Самостоятельная работа 4
Проект "Стильный человек"
Используя инструменты Pen (Перо) и Pencil (Карандаш) создайте такого или подобного стильного человека.
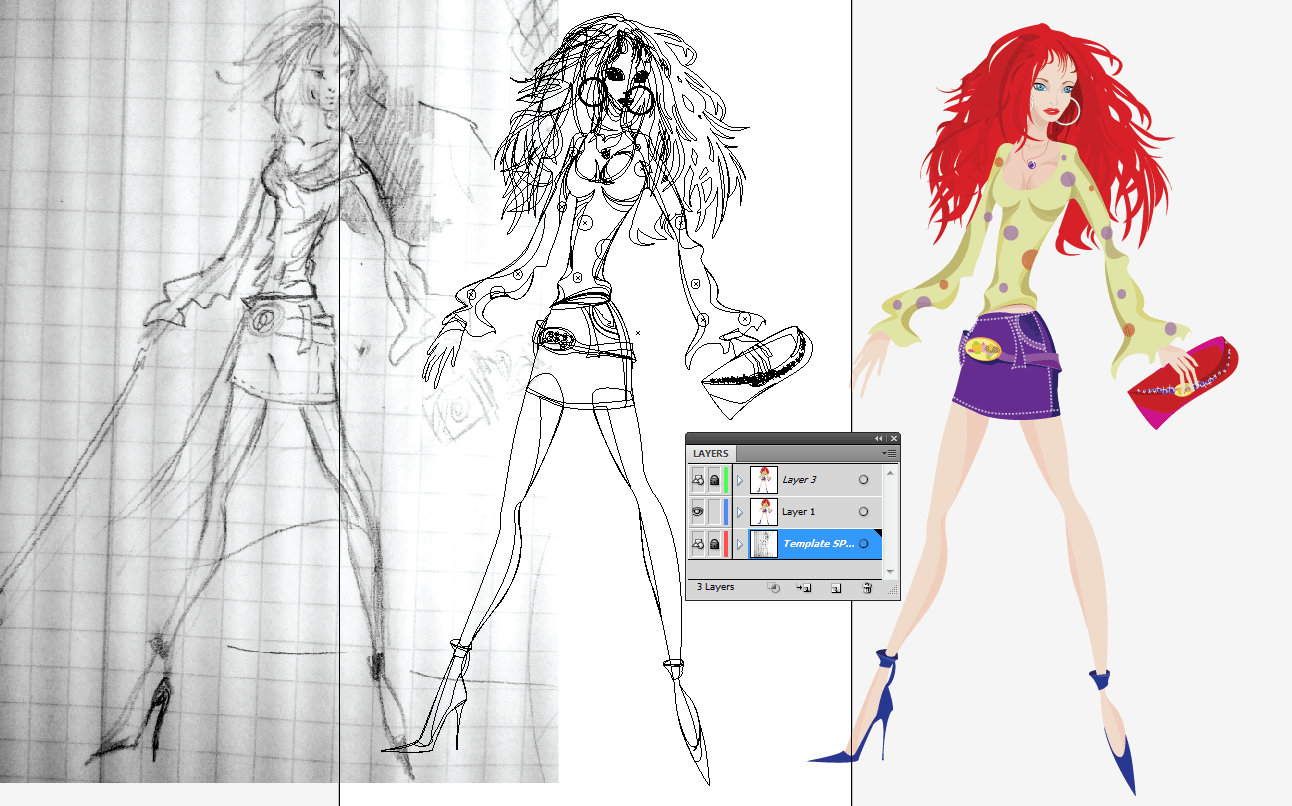

 |  |
