 |  |  |
Тема 4 Эффекты трансформации
1. Проект «Визитка»
В данном проекте мы посмотрим, как, используя эффект трансформации, можно быстро подготовить визитки для сотрудников небольшой дизайн-студии.
- Создайте монтажную область 90×50 мм для визитки стандартного размера. Предусмотрите выпуски со всех четырех сторон по 4 мм.
- Создайте две вертикальные и две горизонтальные направляющие на расстоянии 3 мм от каждой стороны.
- Создайте текстовую и гафическую часть логотипа.
- Введите основные сведения визитки: фамилию и имя, должность.
- Введите адрес сайта.
- Если кому-то получившийся результат графической части покажется недостаточно реалистичным, то можно попробовать имитировать объем с помощью эффекта Effect | 3D | Extrude & Bevel (Эффект | 3Д | Выдавливание и фаска).
- Выделите инструментом Select (Выделение) все объекты и сгруппируйте их, выполнив команду главного меню Object | Group (Объект | Группировать) или нажав комбинацию клавиш Ctrl+G.
- Создайте новую монтажную область область формата А4 (книжный вариант) и назовите ее Визитка.
- Переместите сгруппированный объект и расположите в левом верхнем углу монтажной области.
- Выполните команду главного меню Effect | Distort & Transform | Transform (Эффект | Искажение и трансформация | Трансформация). В диалоговом окне эффекта установите параметры, как на рисунке. В результате мы получим 5 одинаковых визиток по вертикали.
- Выделите все визитки по вертикали. Выполните команду главного меню Effect | Distort & Transform | Transform (Эффект | Искажение и трансформация | Трансформация). Появится диалоговое окно, в котором сообщается о том, что объект (группа объектов) уже имеет этот эффект. Не обращайте внимания, нажмите кнопку Apply New Effect (Применить новый эффект), чтобы продолжить применять эффект трансформации.
- В окне эффекта Transform (Трансформация) укажите значение Horizontal (По горизонтали) равным 95 mm, а значение Vertical (по вертикали) равным 0 mm. В поле Copy (Копировать) напишите 1 и щелкните по кнопке OK. Таким образом, мы получим еще один столбец из пяти визиток.
- Быстрое получение 10 визиток, выровненных на одном листе, — действие, конечно, полезное и приятное, но это только «подготовка к празднику». Так как наша двойная трансформация является эффектом, то получается, что 9 визиток — это всего лишь копии основной. Таким образом, если мы поменяем оригинальную (основную) визитку, то изменятся и все ее копии. Попробуем?
- Выберите инструмент Select (Выделение) и дважды щелкните по звездочкам у оригинальной визитки, чтобы попасть в режим изоляции группы, объединяющей все объекты нашей визитки. В верхней части документа появится темно-серая полоса, подтверждающая, что мы находимся в режиме изоляции группы.
- Выделите большую звездочку и измените цвет ее заливки. Соответствующие звездочки во всех 9 копиях визитки тут же поменяются.
- Дважды щелкните по тексту «Степан Босов», и в нем появится курсор. Напишите новый текст — «Олег Творцов». Точно так же поменяйте слово «директор» на слово «дизайнер». Вы уже заметили, что текст автоматически поменялся во всех визитках? Таким образом, мы быстро получаем 10 визиток для дизайнера студии.
- Дважды щелкните инструментом Select (Выделение) в свободном месте документа, чтобы выйти из режима изоляции.
- По окончании редактирования выполните команду главного меню Object | Expand Appearance (Объект | Применить оформление), чтобы окончательно применить эффекты трансформации.


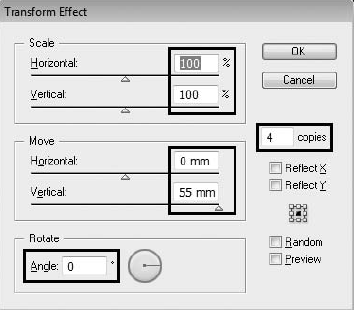
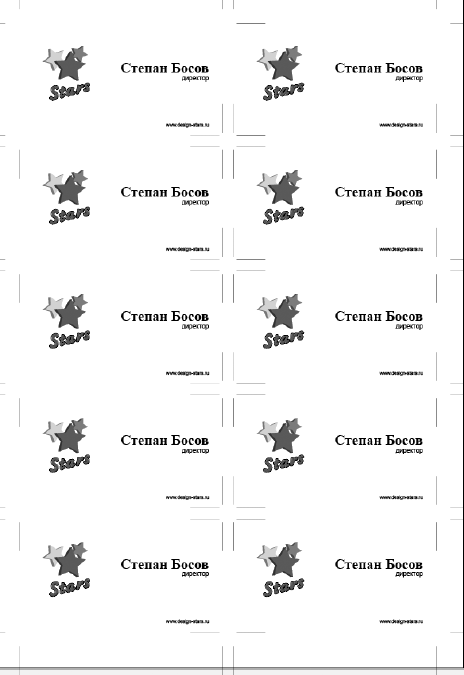
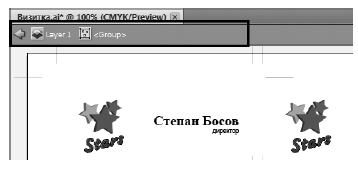
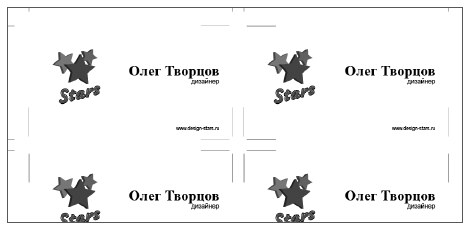
2. Проект «Цветы»
Этот проект является не только отличным способом отработать навыки применения трансформации, но и позволит вам проявить свои творческие способности. Используя обычный эллипс, можно быстро создать цветок с помощью инструмента трансформации. Наша цель — создать целый букет цветов, комбинируя инструменты, команды и эффекты трансформации.
- Нарисуйте контуры двух фигур инструментом Pencil (Карандаш).
- Выделите оба контура и выполните команду главного меню Object | Transform | Transform Each (Объект | Трансформация | Трансформировать каждый). В появившемся окне трансформации в разделе Scale (Масштабирование) укажите значения по горизонтали и по вертикали, а в разделе Rotate (Поворот) задайте любой угол. Нажмите кнопку Copy (Копировать).
- Не снимая выделения с объектов, повторите трансформацию, нажав комбинацию клавиш Ctrl+D.
- Нажимая комбинацию клавиш Ctrl+D несколько раз, повторяйте трансформацию. Дорисуйте середину цветка карандашом.
- Создайте бело-розовый градиент с помощью палитры Градиент и сохраните созданный градиент в палитре Swatches (Образцы)
- Выделите все полученные объекты и назначьте им заливку бело-розовым градиентом из палитры Swatches (Образцы). Получится розочка.
- Уберите у всех
объектов обводку, чтобы цветок выглядел более легким .
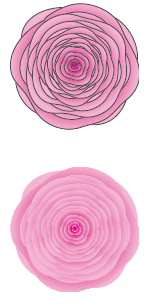
- Нажмите комбинацию клавиш Ctrl+G, чтобы сгруппировать выделенные объекты. Группировка позволит вам быстрее и проще выделять или двигать полученные цветочки, когда вы будете собирать их в букет.
- Скопируйте цветок, чтобы на его основе создать вариации при помощи различных трансформаций.
- Выполните команду главного меню Effect | Distort & Transform | Pucker & Bloat (Эффект | Искажение и трансформация | Втягивание и раздутие).
- Выполните команду главного меню Object | Expand Appearance (Объект | Применить оформление), чтобы окончательно применить эффект. Не забудьте сгруппировать объекты этого цветка, прежде чем перейти к созданию следующего.
- Еще раз скопируйте базовый цветок.
- Выполните команду главного меню Effect | Distort & Transform | Roughen (Эффект | Искажение и трансформация | Огрубление). В окне эффекта задайте
параметры, чтобы получилась «лохматая колючка», как на рисунке.

- Окончательно примените эффект, выполнив команду Expand Appearance (Применить оформление) из меню Object (Объект).
- Еще раз скопируйте базовый цветок.
- Если вы примените команду главного
меню Effect | Distort & Transform | Zig Zag (Эффект | Искажение и трансформация | Зигзаг), то получится колючка, как на рисунке.
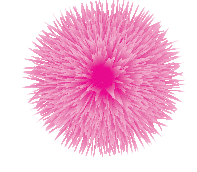
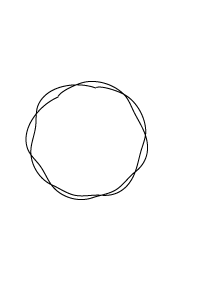
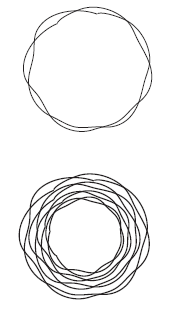
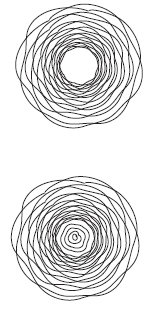
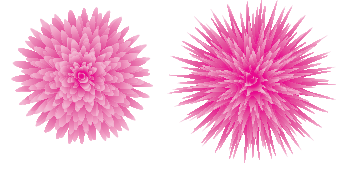
Итак, я думаю, вы уже уловили основную идею создания цветов:
- Рисуем контур карандашом или создаем геометрический примитив.
- Применяем один из эффектов искажения, чтобы изменить форму объекта.
- При помощи команды Transform Each (Трансформировать каждый) слегка уменьшаем и поворачиваем объект, копируя его при этом.
- Повторяем трансформацию нужное количество раз, пока не получится цветок.
- Группируем полученные объекты цветка, чтобы было проще выделять и перемещать их в дальнейшем.
Самостоятельная работа
Проект "Цветы в вазе"
Используя данный алгоритм и комбинируя разные формы объектов с различными эффектами трансформации, соберите один из предложенных букет.
Создавая свои цвета и градиенты, раскрасьте цветы, как вам нравится. Для рисования стеблей и листьев используйте инструмент Pencil (Карандаш).
В завершении создайте на основе геометрических примитивов вазу для вашего букета. Для этого:
- Нарисуйте высокий прямоугольник.
- Примените к прямоугольнику команду главного меню Effect | Distort & Transform | Free Distort (Эффект | Искажение и трансформация | Свободная деформация). В окне эффекта сдвиньте верхние маркеры контейнера, чтобы получилась трапеция.
- Окончательно примените эффект, выполнив команду главного меню Object | Expand Appearance (Объект | Применить оформление), и покрасьте объект линейным градиентом, чтобы ваза казалась объемной.
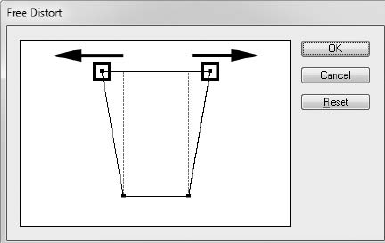




 |  |
