 |  |  |
Тема 3 Трансформация объектов
Трансформирование предполагает перемещение, вращение, отражение, масштабирование и наклон объектов. Делать это можно с помощью элементов управления палитры Transform (Трансформирование), инструментов выделения, специальных инструментов, команд трансформирования, направляющих и «быстрых» направляющих.
Проект "Флаер, карточка-приглашение (лицевая и оборотная стороны), конверт"
Создание монтажных областей
- Выполните команду меню File => Open (Файл => Открыть). Откройте файл старт.ai из папки Урок 3. Этот файл сохранен с отображением линеек.
- Сохраните файл в своей собственной папке под именем Приглашение и конверт
- Переименуйте монтажную область размером 280 мм * 225 мм и назовите Флаер.
- Создайте 2 монтажные области размером 210 мм * 100 мм и назовите Карточка-приглашение(лицевая сторона) и Карточка-приглашение (оборотная сторона).
- Создать еще одну монтажную область размером 220 мм * 110 мм и назовите Конверт.
- Разместить монтажные области следующим образом.
- Установить в параметрах документа выпуски за обрез со всех сторон 3,175 мм.
- Активизировать и разместить по максимому на экране монтажную область Лицевая сторона приглашения.
- Установите две горизональные и две вертикальные направляющие на расстоянии 4 мм от каждого края монтажной области. Используйте для этого координаты X и Y.
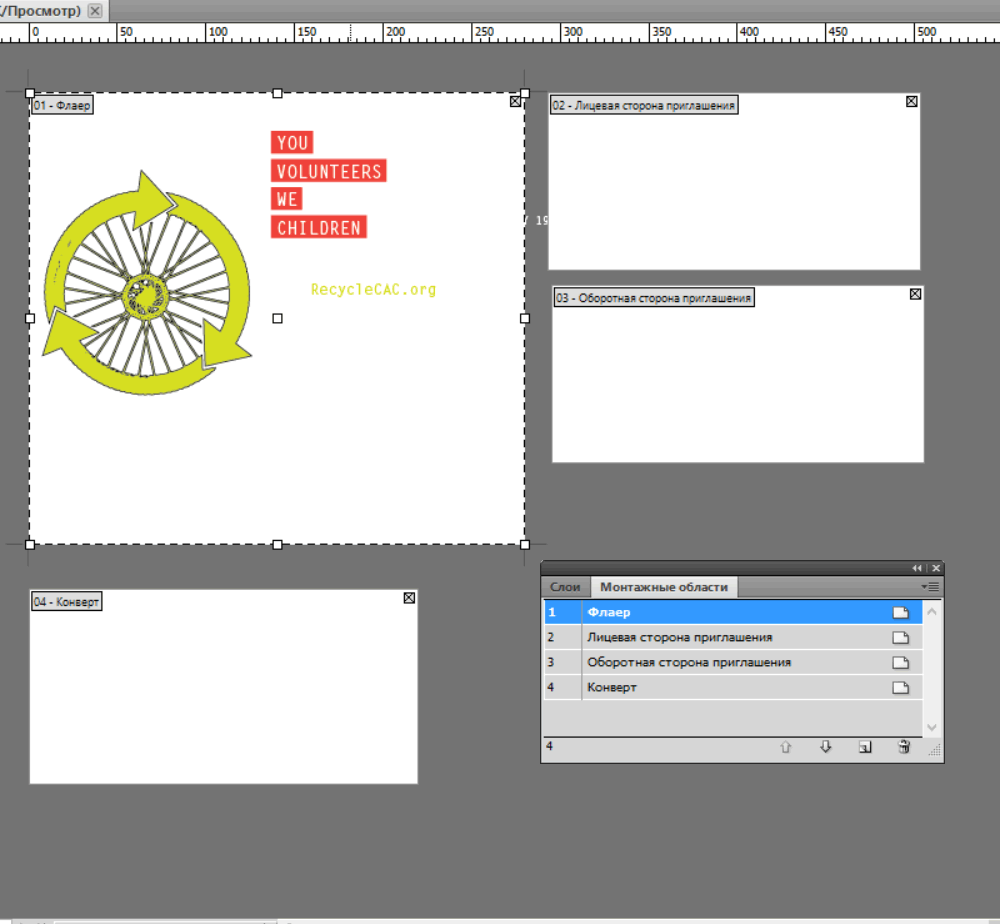
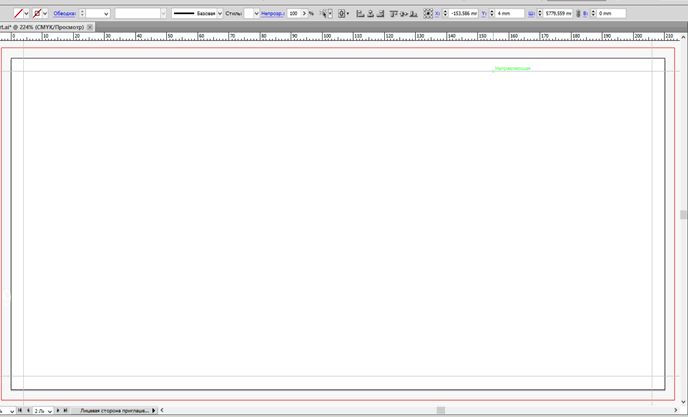
Масштабирование объектов
Масштабирование объектов осуществляется путем их увеличения или уменьшения в горизонтальном (вдоль оси X) или вертикальном (вдоль оси Y) направлении относительно установленной вами фиксированной контрольной точки. Если контрольная точка не задана, масштабирование выполняется относительно центральной точки объекта.
- Выполните команду меню Edit => Preferences => General (Редактирование => Установки => Основные) и установите флажок Scale Strokes & Effects (Масштабировать обводки и эффекты). Вы также можете установить флажок Scale Strokes & Effects (Масштабировать обводки и эффекты) в палитре Transform (Трансформирование). Теперь ширина обводки всех объектов, будет изменяться. Щелкните по кнопке ОК.
- Щелчком мыши выделите большое изображение желто-зеленого колеса на монтажной области Флаер. Удерживая клавишу Alt , перетащите объект на монтажную область лицевой стороны карточки-приглашения. Отпустите кнопку мыши, а затем клавишу- модификатор.
- Выберите инструмент Zoom (Масштаб) на панели Tools (Инструменты) и дважды щелкните по новому логотипу-колесу, чтобы приблизить его.
- Выполните команду меню View => Hide Edges (Просмотр => Спрятать границы). Исчезнут границы фигур, но не рамка выделения.
- На панели Tools (Инструменты) дважды щелкните мышью по инструменту Scale (Масштаб). Вы также можете получить доступ к диалоговому окну Scale (Масштабирование), воспользовавшись командой меню Object => Transform => Scale (Объект => Трансформировать => Масштабирование).
- В диалоговом окне Scale (Масштабирование) установите флажок Preview (Просмотр). Измените значение параметра Uniform (Равномерно), сделав его равным 50%. Сбросьте, а затем заново установите флажок Preview (Просмотр), чтобы наблюдать изменение размера. Щелкните мышью по кнопке ОК.
- Выберите инструмент Selection (Выделение). Поместите указатель над левым углом левой стрелки, образующей обод колеса. Когда на экране появится слово anchor (опорная точка), начните перетаскивание этой опорной точки, пока она не пересечет вертикальную направляющую. При пересечении указатель окрасится в белый цвет . Обратите внимание, что это не тот инструмент «Масштаб», которым вы пользовались ранее. По-английски эти инструменты называются по-разному: Zoom и Scale.
- Выполните команду меню View => Fit All In Window (Просмотр => Подогнать все по размеру окна), а затем View => Show Edges (Просмотр => Показать границы).
- Выполните команду меню View => Outline (Просмотр => Контуры).
- На первой монтажной области (Флаер) очертите прямоугольником выделения текст, начинающийся со слов YOU DONATE YOUR и заканчивающийся KEEP MAKING ART, чтобы выделить его. Выполните команду меню Edit => Сору (Редактирование => Копировать).
- Выберите монтажную область 2 в раскрывающемся списке Artboard Navigation (Навигация по монтажным областям) в нижнем левом углу окна документа, чтобы вернуться к монтажной области с карточкой-приглашением.
- Выполните команду меню Edit => Paste In Place (Редактирование Вставить в то же место). Данная команда вставит сгруппированные объекты в то же место на монтажной области с карточкой, которое они занимали на монтажной области Флаер.
- На панели Control (Управление) щелкните по значку Constrain Height And Width Properties (Сохранить соотношение ширины и высоты), расположенному между полями W (Ш) и Н (В), чтобы активировать эту функцию. В поле W (Ш) введите значение 75% и нажмите клавишу Enter, чтобы уменьшить размер сгруппированного текста.
- Выполните команду меню View => Preview (Просмотр => Иллюстрация), а затем File => Save (Файл => Сохранить как) в своей собственной папке под именем Приглашение с конвертом.
Отражение объектов
В программе Illustrator вы можете создавать отражения объекта относительно невидимой вертикальной или горизонтальной оси. Копирование объектов с одновременным отражением позволяет получить его зеркальное отображение. Как и при масштабировании и вращении, для отражения объекта вы можете задать контрольную точку или использовать центральную точку объекта (это делается по умолчанию).
- Выполните команду меню View => Fit All In Window (Просмотр => одогнать все по размеру окна). Дважды нажмите сочетание клавиш Ctrl+-, чтобы уменьшить масштаб и отобразить велосипед на монтажной области Флаер.
- Выберите инструмент Selection (Выделение) и щелкните мышью по велосипеду, чтобы выделить его. Выполните команду меню Edit => Cut (Редактирование => Вырезать).
- С помощью раскрывающегося списка Artboard Navigation (Навигация по монтажным областям), расположенного в нижнем левом углу окна документа, перейдите на монтажную область 3
- Выполните команду меню Edit => Paste (Редактирование => Вставить), чтобы вставить изображение велосипеда в центр окна документа.
- Выберите инструмент Selection (Выделение) и перетащите велосипед к нижнему правому углу монтажной области. Постарайтесь выровнять правую часть велосипеда относительно вертикальной направляющей.
- Не сбрасывая выделение с велосипеда, выполните команду меню Edit => Сору (Редактирование => Копировать), а затем Edit => Paste In Front (Редактирование => Вставить на передний план), чтобы поместить копию непосредственно поверх имеющегося изображения велосипеда.
- Выберите инструмент Reflect (Зеркальное отражение) вложенный в инструмент Rotate (Поворот) на панели Tools (Инструменты). Щелкните по левому краю шины переднего колеса велосипеда, при этом может появиться слово anchor (опорная точка) или path (контур). Точка оси отражения будет установлена на левый край изображения велосипеда, в отличие от используемой по умолчанию центральной точки.
- Не сбрасывая выделение с копии велосипеда, поместите указатель за левым краем рисунка, щелкните и, не отпуская кнопку мыши, перемещайте указатель по часовой стрелке. При перемещении удерживайте клавишу Shift. Когда на метке рядом с указателем появится значение -90°, отпустите кнопку мыши, а затем клавишу Shift. Удерживание клавиши Shift при отражении объекта фиксирует угол поворота на значении 45°. Оставьте новое изображение велосипеда там, где оно находится — вы переместите его чуть позже.
Вращение объектов
Вращение объектов осуществляется вокруг заданной контрольной точки. Вы можете вращать объекты, отобразив ограничительную рамку и установив указатель на угол объекта с внешней стороны. Вращение можно также выполнять с помощью элементов управления палитры Transform (Трансформирование), задавая контрольную точку и угол поворота. Вы выполните вращение обоих колес с помощью инструмента Rotate (Поворот).
- В раскрывающемся списке Artboard Navigation (Навигация по монтажным областям), расположенном в нижнем левом углу окна документа, выберите монтажную область 1. Выберите инструмент Zoom (Масштаб) и очертите прямоугольником выделения маленькое черное изображение колеса в левом верхнем углу этой монтажной области.
- Выберите инструмент Selection (Выделение) и выделите колесо. Выполните команду меню Object => Transform => Rotate (Объект => Трансформирование => Поворот). По умолчанию программа развернет колесо относительно его центральной точки.
Чтобы получить доступ к диалоговому окну Rotate (Поворот), вы также можете дважды щелкнуть мышью по инструменту Rotate (Поворот) на панели Tools (Инструменты). В палитре Transform (Трансформирование) (Window => Transform (Окно => Трансформирование)) также доступны элементы управления, предназначенные для поворота объектов.
- Убедитесь, что в диалоговом окне Rotate (Поворот) установлен флажок Preview (Просмотр). Измените угол на 20° и щелкните по кнопке ОК, чтобы повернуть колесо вокруг контрольной точки.
После выделения объекта и выбора инструмента Rotate (Поворот) вы можете, удерживая клавишу Alt, щелкнуть в любой позиции объекта (или монтажной области), чтобы задать контрольную точку и открыть диалоговое окно Rotate (Поворот).
- Выполните команду меню View => Fit All In Window (Просмотр => Подогнать все по размеру окна). Выберите инструмент Selection (Выделение) и, выделив изображение колеса, нажмите и удерживайте клавишу Shift, выделите весь текст справа от колеса, начинающемуся со слов THE CHILDREN'S ART CENTRE, чтобы добавить его к выделению, а затем отпустите клавишу Shift. Выполните команду меню Edit => Cut (Редактирование => Вырезать).
- Из раскрывающегося списка Artboard Navigation (Навигация по монтажным областям) выберите монтажную область 4 Конверт.
- Выполните команду меню Edit => Paste In Place (Редактирование =s> Вставить в то же место). Щелкните мышью по слову Transform (Трансформирование) на панели Control (Управление), чтобы открыть одноименную палитру. Выбрав левую среднюю точку на локаторе неподвижной точки, задайте параметру X значение 43 мм, а параметру Y — значение15 мм. Нажмите клавишу Enter, чтобы закрыть палитру.
На следующем шаге вы вручную повернете группу объектов, используя инструмент Rotate (Поворот).
- Выполните команду меню View => Fit All In Window (Просмотр => Подогнать все по размеру окна).
- Выбрав инструмент Selection (Выделение), выделите изображение желто-зеленого колеса на монтажной области Флаер, щелкнув по нему мышью. Выполните команду меню View => Hide Edges (Просмотр => Спрятать границы).
- Выберите инструмент Rotate (Поворот), который может быть скрыт под инструментом Reflect (Зеркальное отражение). Щелкните в центре колеса (приблизительно), чтобы установить неподвижную точку-центр поворота чуть выше задаваемой программой по умолчанию. Поместите указатель справа от изображения колеса и начните перетаскивать группу объектов вверх. Когда в метке измерения будет указано значение, примерно равное 20°, отпустите кнопку мыши.
Сейчас вы только что изученным способом повернете изображение колеса на монтажной области 2.
- Из раскрывающегося списка Artboard Navigation (Навигация по монтажным областям), расположенного в нижнем левом углу окна документа, выберите монтажную область 2 Card-front. Далее выберите инструмент Selection (Выделение) и выделите изображение желто-зеленого колеса.
- Выберите инструмент Rotate (Поворот). Щелкните примерно в центре колеса, чтобы установить неподвижную (контрольную) точку <•> чуть выше заданной по умолчанию. Поместите указатель справа от изображения колеса и начните перетаскивать группу объектов вверх. Когда метка измерения отобразит значение, примерно равное 20°, отпустите кнопку мыши.
- Выполните команду меню View => Show Edges (Просмотр ==> Показать границы), а затем File => Save (Файл => Сохранить).
Искажение объектов
Вы можете различным образом искажать исходные формы объектов с помощью разнообразных инструментов. Сейчас вы исказите форму логотипа, используя сначала эффект Pucker & Bloat (Втягивание и раздувание), а затем Twist (Скручивание).
- Перейдите к монтажной области 1.
- Откройте палитру Layers (Слои), щелкнув по ее значку в доке. Щелкните мышью по переключателю Visibility (Видимость), расположенному слева от имени слоя Flyer Background, чтобы отобразить его на экране.
- Выберите инструмент Selection (Выделение) и выделите белый треугольник, расположенный справа внизу на монтажной области Flyer.
- Выполните команду меню Effect => Distort & Transform => Pucker & Bloat (Эффект => Исказить и трансформировать => Втягивание и раздувание).
- В диалоговом окне Pucker & Bloat (Втягивание и раздувание) установите флажок Preview (Просмотр) и для искажения треугольника переместите ползунковый регулятор влево на значение приблизительно -60%. Это действие исказит треугольник. Щелкните по кнопке ОК
- Выполните команду меню Effect => Distort & Transform => Twist (Эффект => Исказить и трансформировать => Скручивание). Установите флажок Preview (Просмотр) в диалоговом окне Warp Options (Параметры деформации). Задайте параметру Angle (Под углом) значение 20 и щелкните по кнопке ОК.
Деформация Twist (Скручивание) применяется как эффект, при этом исходная фигура сохраняется и остается возможность в любой момент удалить или отредактировать эффект в палитре Appearance (Оформление).

Наклон объектов
Наклон объектов перекашивает стороны объекта относительно заданной оси, сохраняя параллельность противоположных сторон и делая объект асимметричным. Далее вы скопируете и наклоните фигуру велосипеда.
- Откройте палитру Artboards (Монтажные области). Слева от имени монтажной области Оборотная сторона приглашения дважды щелкните по цифре 3.
- Выберите инструмент Selection (Выделение) Щелкните для выделения фигуры велосипеда, расположенной слева. Выберите команду Object => Hide => Selection (Объект => Спрятать => Выделенное).
- Выберите инструмент Selection (Выделение) Щелкните для выделения фигуры велосипеда, расположенной справа. Выполните команду меню Edit => Сору (Редактирование => Копировать), а затем команду Edit => Paste In Front (Редактирование => Вставить на передний план), чтобы вставить копию непосредственно поверх оригинала.
- Выберите инструмент Shear (Наклон), вложенный в инструмент Scale (Масштаб) на панели Tools (Инструменты). Поместите указатель на нижнем крае фигуры велосипеда, между колесами, и щелчком мыши задайте неподвижную точку.
- Нажав и удерживая кнопку мыши примерно в центре фигуры, начните перетаскивать ее влево. Отпустите кнопку мыши, когда ваша фигура станет похожа тень от велосипеда.
- Установите значение непрозрачности на панели Control (Управление) равным 20%.
- Выполните команду меню Object => Arrange => Send Backward (Объект => Монтаж => Переложить назад), чтобы поместить копию позади первоначальной фигуры веловипеда.
С помощью элементов управления Transform (Трансформирование) вы также можете выполнять наклон, вращение, масштабирование и позиционирование объектов по осям X и Y.
-
Выполните команду меню Object => Show All (Объект => Показать все), чтобы отобразить и выделить отраженное изображение велосипеда, которое вы скрыли несколькими шагами ранее. Выполните команду меню Edit => Сору (Редактирование => Вырезать), чтобы вырезать изображение велосипеда из монтажной области.
-
Из раскрывающегося списка Artboard Navigation (Навигация по монтажным областям), расположенного в нижнем левом углу окна документа, выберите монтажную область 4 Конверт. Выполните команду меню Edit => Paste (Редактирование => Вставить).
-
Выполните команду Select => Deselect (Выделение => Отменить выделение), а затем File => Save (Файл => Сохранить).
Точное позиционирование объектов
Используя «быстрые» направляющие и палитру Transform (Трансформирование), вы можете перемещать объекты на точные координаты по осям X и Y страницы и контролировать положение объектов относительно краев монтажной области. Давайте добавим фон на обе стороны карточки-приглашения, а затем зададим его точное местоположение.
- Выполните команду меню View => Fit All In Window (Просмотр =>Подогнать все по размеру окна).
- Нажмите сочетание клавиш Ctrl+— , чтобы уменьшить изображение. Теперь вы должны видеть два изображения, находящиеся слева от монтажной области Flyer.
- Выберите инструмент Selection (Выделение) и щелкните мышью по верхнему (темному) изображению.
- Если палитра Artboards (Монтажные области) в данный момент не отображается на экране, щелкните по значку этой палитры, чтобы открыть ее. Щелкните по имени монтажной области 2 Card-front в списке монтажных областей, чтобы сделать ее активной. Начало координат линеек переместится в левый верхний угол монтажной области.
- На локаторе неподвижных, расположенном на панели Control (Управление), щелкните по левой верхней точке. Затем задайте параметрам X и Y значение, равное 0, нажимая Enter.
- Выполните команду меню Object => Arrange => Send То Back (Объект => Монтаж => Переложить назад). Теперь изображение должно точно наложиться на монтажную область, так как оно изначально совпадало с ней по размерам.
- Выполните команду меню View => Fit Artboard In Window (Просмотр => Подогнать монтажную область по размеру окна), чтобы масштаб отображения монтажной области 2 Card-front совпал с размерами окна документа.
- Используя инструмент Selection (Выделение) и зажав клавишу Shift выделите весь текст вместе с красной подложкой, начните перетаскивать текст вправо от слова YOU до тех пор, пока буква «h» в словосочетании MAY 19th не будет выровнена относительно правой направляющей. Отпустите кнопку мыши, а затем клавишу Shift.
- Выберите монтажную область 3 Card-back в раскрывающемся списке Artboard Navigation (Навигация по монтажным областям), расположенном в нижнем левом углу окна документа, чтобы перейти к ней. Чтобы закрыть палитру Artboards (Монтажные области), щелкните мышью по одноименной вкладке.
- Выполните команду меню View => Fit All In Window (Просмотр => Подогнать все по размеру окна), чтобы отобразить на экране все имеющиеся в документе монтажные области.
- Нажмите сочетание клавиш Ctrl+- , чтобы уменьшить масштаб просмотра. Теперь вы должны видеть светлое изображение, расположенное слева от монтажной области Flyer.
- Выберите инструмент Selection (Выделение) и выделите это изображение.
- Выбрав на панели Control (Управление) верхнюю левую контрольную точку, задайте параметрам X и Y значение, равное 0, нажимая Enter.
- Выполните команду меню Object => Arrange => Send То Back (Объект => Монтаж => Переложить назад).
- Выполните команду меню View => Fit Artboard In Window (Просмотр => Подогнать монтажную область по размеру окна), чтобы масштаб отображения монтажной области 3 Card-back совпал с размерами окна документа.
- Нажмите сочетание клавиш Ctrl+- , чтобы уменьшить изображение. Теперь вы должны видеть группу текстовых объектов, находящуюся за левым краем монтажной области.
- Выберите инструмент Selection (Выделение), затем выделите текст, щелкнув по нему мышью. Выбрав на панели Control (Управление) верхнюю левую контрольную точку, задайте параметрам X и Y значение, равное 0.
- Выполните команду меню View => Fit Artboard In Window (Просмотр => Подогнать монтажную область по размеру окна).
- Выберите инструмент Selection (Выделение), выделите весь текст вместе с красной подложкой и удерживая кнопку мыши, начните перемещение группы текстовых объектов влево, пока текст не соприкоснется с левой вертикальной направляющей, после чего отпустите кнопку мыши.
- Не сбрасывая выделения с группы текстовых объектов, выполните команду меню Object => Arrange => Send То Front (Объект => Монтаж => Переложить вперед), чтобы текст отображался поверх остальных объектов на монтажной области.
- Щелкните за пределами иллюстрации, чтобы сбросить выделение с объектов, а затем выполните команду меню File => Save (Файл => Сохранить).


Изменение перспективы
Сейчас вы воспользуетесь инструментом Free Transform (Свободное трансформирование) для изменения перспективы группы объектов. Инструмент Free Transform (Свободное трансформирование) — многоцелевой и, помимо способности изменять перспективу объекта, сочетает в себе функции масштабирования, наклона, отражения и вращения.
- Из раскрывающегося списка Artboard Navigation (Навигация по монтажным областям), расположенного в нижнем левом углу окна документа, выберите монтажную область 4 Конверт.
- Выберите инструмент Selection (Выделение) и щелкните по фигуре велосипеда. Выберите инструмент Free Transform (Свободное трансформирование) на панели Tools (Инструменты).
- Поместите указатель на верхней средней точке рамки выделенного изображения велосипеда. Во время выполнения дальнейших инструкций требуется предельная концентрация вашего внимания, поэтому точно следуйте указаниям. Медленно перетащите маркер рамки выделения вправо и вниз. Во время перетаскивания удерживайте нажатой клавишу Shift, чтобы трансформировать объект. Когда в метке измерения будут указаны значения параметров Width (Ширина) и Height (Высота), равные приблизительно 100мм и 50мм соответственно, отпустите кнопку мыши, а затем клавишу-модификатор. Удерживание клавиши Shift во время перетаскивания искажает объект относительно перемещаемого маркера выделения или опорной точки.
Не торопитесь во время выполнения данных шагов. В случае ошибки вы всегда сможете отменить сделанное, выбрав соответствующую команду меню.
- Выберите инструмент Selection (Выделение) и переместите изображение велосипеда, пока его правый край не приблизится к краю монтажной области. На панели Control (Управление) задайте параметру Opacity (Непрозрачность) значение 20%.
- Выполните команду меню Select => Deselect (Выделение => Отменить выделение), а затем File => Save (Файл => Сохранить).
Выполнение нескольких трансформаций
Далее вы научитесь использовать команду меню Transform Each (Трансформировать каждый) и применять серии трансформаций несколько раз.
- Убедитесь, что в окне документа отображается монтажная область 4 Конверт. Выберите инструмент Zoom (Масштаб) и очертите им прямоугольник выделения в верхнем левом углу монтажной области. Убедитесь, что в поле зрения попадают угол монтажной области и изображение колеса.
- Используя инструмент Selection (Выделение), дважды щелкните по логотипу с изображением маленького колеса. Щелкните для выделения по фигуре колеса (но не по тексту RE-CYCLE IT), а затем выберите команду Edit => Сору (Редактирование => Копировать).
- Нажмите клавишу Esc для выхода из режима изоляции, а затем выполните команду меню Edit => Paste (Редактирование => Вставить).
- Выполните команду меню Object => Transform => Transform Each (Объект => Трансформировать => Трансформировать каждый). В диалоговом окне Transform Each (Трансформировать каждый) установите флажок Preview (Просмотр). Убедитесь, что на локаторе выбрана центральная неподвижная точка. В поле Move Horizontal (Переместить по горизонтали) введите значение -10мм. Оставьте другие установки без изменений и щелкните по кнопке Сору (Копировать).
- Не сбрасывая выделения с новой фигуры колеса, на панели Control (Управление) измените цвет заливки на темно-серый (С=0, М=0, Y=0, К=60) и после этого выполните команду меню Object => Arrange => Send То Back (Объект => Монтаж => Переложить назад).
- Выполните команду меню Object => Transform => Transform Again (Объект => Трансформировать => Повторить трансформирование), чтобы создать еще одно колесо.
- Не сбрасывая выделения с новой фигуры колеса, на панели Control (Управление) измените цвет заливки на светло-серый (С=0, М=0, Y=0, К=30), и после этого выполните команду меню Object => Arrange => Send То Back (Объект => Монтаж => Переложить назад).
- Нажмите сочетание клавиш Ctrl+D, чтобы трансформировать последнее из выделенных колес, создав в общей сложности четыре фигуры колеса.
- На панели Control (Управление) измените цвет заливки последнего колеса на светло-серый (С=0, М=0, Y=0, К=10), а затем выполните команду меню Object => Arrange => Send То Back (Объект => Монтаж => Переложить назад).
- Выполните команду меню File => Save (Файл => Сохранить) и закройте файл.
Параметры диалогового окна Transform Each (Трансформировать каждый) дают возможность произвольным образом применить несколько видов трансформации. Это позволяет трансформировать несколько выделенных объектов монтажной области независимо друг от друга.

Самостоятельная работа 1
Проект «Экстерьер здания»
Выполните небольшое задание. Используя полученные знания и навыки по трансформации объектов, нарисуйте иллюстрацию на тему «Домик в деревне». Раскрасьте объекты на свое усмотрение.

Самостоятельная работа 2
Создайте любое изображение здания (или часть изображения) из представленных на рисунках .
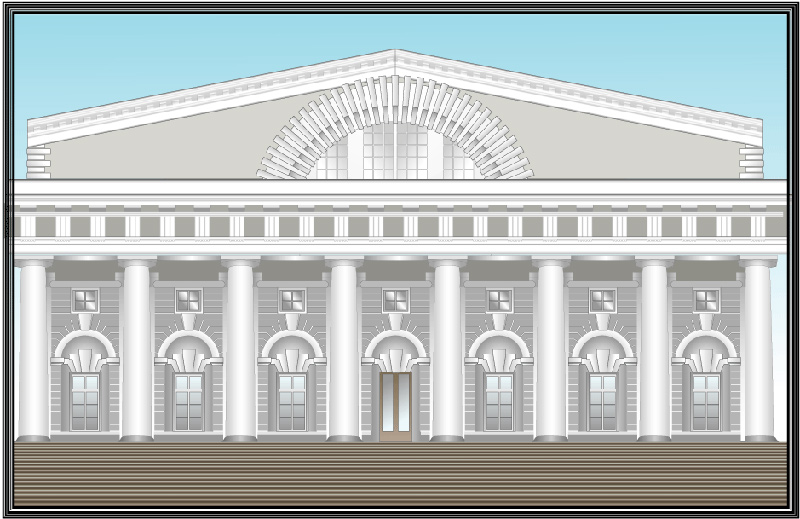


 |  |
