 |  |  |
Тема 13 Рисование по силуэту в слоях
1. Проект «Кубик»
- Создайте новый документ.
- Инструментом Pen (Перо) нарисуйте общий контур — силуэт, залейте его черным цветом, обводки нет.
- Поверх черного силуэта нарисуйте объекты - грани, залитые пока одним цветом.
- Закрасьте грани-объекты разными оттенками одного и того же цвета, с учетом виртуального источника света. Данные этапы приведены на рисунке.
- Нарисуйте инструментом Pen (Перо) остальные элементы: блики на гранях, точки на кубике. Точки закрасьте в яркий цвет — для удобства.
- Используя палитру Pathfinder (Обработка контуров), вычтите яркие точки из поверхностей.
- Изучите состав палитры Layers (Слои).
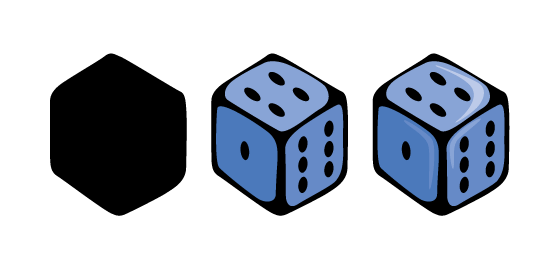
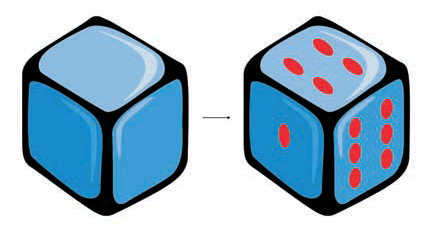
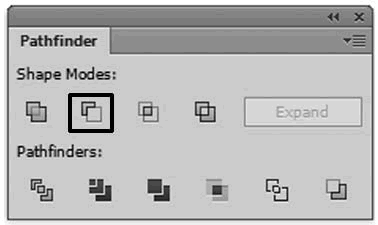
2. Проект «Петрушка»
- В этом же файле поместите силуэт Петрушки или силуэт любого черно-белого изображения из интернета.
- Трассируйте изображение.
- Закрепите полученный слой.
- Создайте новый слой и Инструментом Перо или Карандаш дорисуйте необходимые кривые.
- Раскрасьте полученое изображение.
- Изучите состав палитры Layers (Слои).
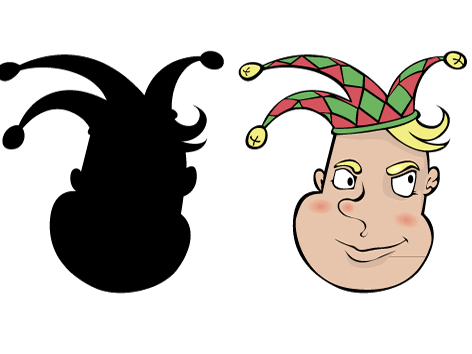
3. Проект «Гриб»
Проект максимально приближен к профессиональной работе. В данном примере мы будем использовать работу в слоях, как самую удобную методику трассировки (векторизации изображения).
Создание силуэта по эскизу.
- Создайте эскиз будущего гриба на бумаге. Возможно, вы будете использовать для эскиза любую из привычных вам программ для создания скетчей.
- Отсканируйте изображение.
- Поместите командой File | Place (Файл | Поместить) в рабочую область нашего нового документа «Гриб». Поскольку никаких манипуляций с эскизом в дальнейшем мы проводить не будем, в диалоговом окне, вызываемом командой File | Place (Файл | Поместить), поставьте флажок Template (Шаблон). Таким образом, слой с изображением окажется сразу заблокированным и расположенным на специальном слое для трассировки контура.
- В палитре Layers (Слои) переименуйте слой в «скан1».
- Следующим этапом идет ручная трассировка эскиза по контуру. Таким образом, вы получите необходимый силуэт. Создайте в палитре Layers (Слои) новый слой «силуэт2». Инструментом Pen (Перо) обведите импортированное изображение по внешнему контуру так, чтобы в итоге получился замкнутый контур. После всех действий слой «силуэт2» заблокируйте.

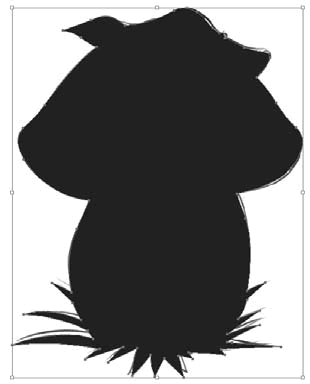
В процессе ручной трассировки могут возникнуть затруднения в случаях, когда еще незамкнутый контур начинает закрывать собой часть трассируемого эскиза. Во избежание таких проблем, отмените заливку, оставив только контур.
Внимательно следите за отрисовкой силуэта ваших будущих иллюстраций, не пропускайте контраформы (участки фона, «дырки» в общем силуэте). Контраформы тоже надо будет отрисовывать и затем вырезать их из основного контура при помощи инструмента Shape builder (Создание фигуры). Когда вся работа по отрисовке силуэта будет закончена, назначьте получившемуся контуру цвет заливки и 30% — значение параметра Opacity (Непрозрачность) в палитре Transparency (Прозрачность).
Рисование деталей внутри силуэта.
Можно рисовать, задавая заливке сразу определенный цвет, но если вы не уверены в цветовом решении вашей иллюстрации, используйте на этом этапе только 50-процентный серый, а впоследствии назначьте объектам цвет заливки любым удобным способом.
- Создайте новый слой с названием «объекты3».
- Инструментом Pen (Перо) отрисуйте части гриба, которые находятся внутри силуэта. Во время рисования внутренних деталей не забывайте, что расстояние между ними и от края силуэта в дальнейшем и будет выглядеть как контур плавающей толщины. Соразмеряйте эти промежутки, чтобы мелкие детали одного объекта не отстояли слишком далеко друг от друга, а крупные, наоборот, имели между собой четкую границу достаточной ширины.
Этот этап по праву можно назвать самым сложным в рассматриваемой технике, поскольку он требует от вас внимательного отношения к взаимодействию контура с объектами и соответствие этого тандема вашей иллюстрации.
Важно помнить, что чем меньше планируемый печатный формат иллюстрации, тем тщательнее надо следить за толщиной получаемого контура. Если в маленькой иллюстрации контур получится слишком тонкий (меньше 0,2 мм), при печати неизбежно возникнут проблемы. Когда все детали иллюстрации будут отрисованы, обязательно посмотрите на всю картинку в целом, изменив масштаб просмотра на 100%. Такое действие поможет вам оценить правильность соотношения расстояний между объектами и сгладить все неровности рисования. Если вы заметили, что контуры где-то слишком толстые, где-то слишком тонкие, просто передвигайте объекты относительно друг друга с помощью инструмента Select (Выделение).
Когда такая простая коррекция не помогает, вы можете откорректировать расположение отдельных опорных точек и управляющих линий.
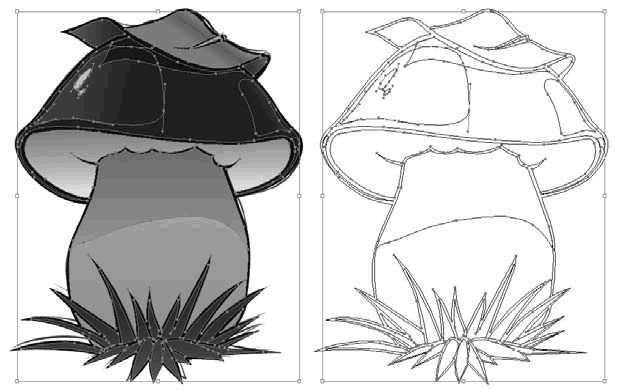
Чем дальше в перспективе расположен объект, тем тоньше его контур. Соответственно, если объект находится на переднем плане, его контур должен быть шире, чем у остальных.
Если внешний контур силуэта получился недостаточно широким, можно увеличить его при помощи добавления обводки (stroke) того же цвета, что и контур требуемой ширины. Важно не забыть потом преобразовать обводку в объект и объединить с силуэтом. Последнее действие позволит избежать проблем при передаче файла заказчику.
Работа с цветом
Всем серым объектам назначаем выбранные вами цвета заливки (fill). Очень удобно использовать для этого готовые Swatch Libraries (Библиотеки образцов), а также инструмент Gradient (Градиент). Не забывайте в начале работы с цветом определиться с источником и направлением освещения. От этого зависит цвет и насыщенность теней. В нашем случае, гриб стоит просто под небом (отсюда голубоватые рефлексы на шляпке) и освещается сверху естественным полуденным освещением.
Если объект слишком большой (как в случае со шляпкой нашего гриба), и применить к нему один градиент с учетом всего, что предполагает наше освещение, мы не сможем, то следует наложить поверх такого объекта более мелкие. Они будут окрашены градиентной заливкой от требуемого цвета (голубоватого цвета рефлекса) до цвета шляпки в месте спадения голубого рефлекса. Это добавит вам работы по подбору цвета для градиента, зато живописный эффект налицо!
По такому же принципу «дополнительного объекта» следует накладывать тени, блики и отражения. Подбор цвета для перехода цветового пятна в цвет крупного объекта избавит вас от применения режимов наложения и изменения прозрачности и, как следствие, головной боли при подготовке иллюстрации к печати.
Не забудьте по завершении работы с цветом вернуть силуэту подложки 100-процентную непрозрачность и подобрать верный цвет. Вы можете использовать для заливки этого силуэта не только простую заливку, но и любой подходящий для ваших целей градиент. Это добавит вашей иллюстрации декоративности, а во многих случаях сделает контур визуально легче, иллюстрацию воздушнее.
Детали в иллюстрации
В новом слое «детали» при помощи инструментов Pen (Перо) и Blob-Brush (Кисть-клякса) нарисуйте текстуру ножки боровика, нижнюю губчатую часть шляпки, а также исчерченность травы на переднем плане и листика на шляпке.
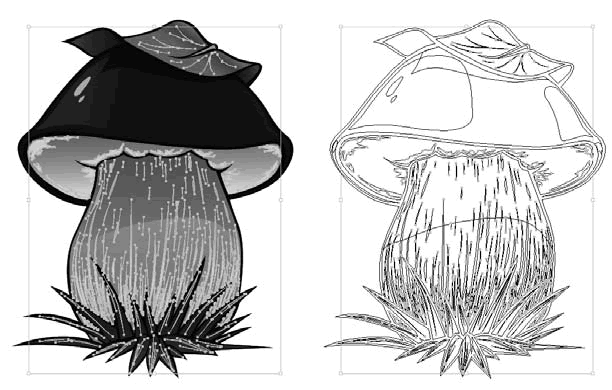
Задний план
1. Создайте слой «фон5».
2. Поместите его ниже всех слоев (кроме слоя «скан»).
3. Нарисуйте там овал, закрасив несложным 3-цветным градиентом.
4. Добавьте инструментом Blob-Brush (Кисть-клякса) траву с одноцветной заливкой и обводкой цвета вашего силуэта. Цвет заливки травы подбирайте на два тона светлее и менее насыщенный, чем цвет травы на силуэте. Такой прием разместит только что нарисованную траву визуально на задний план.
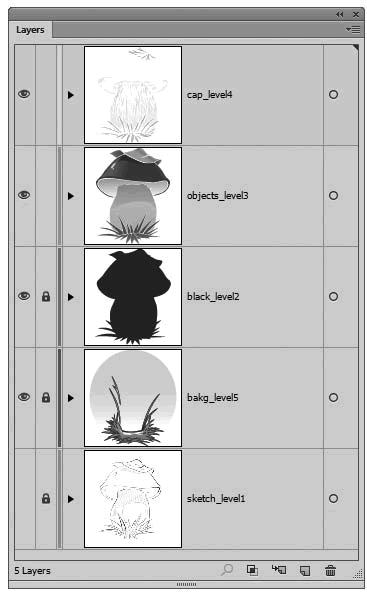
При создании эскиза, подборе цвета и толщины контура помните, что ваша иллюстрация должна производить нужное впечатление. Его должна определять не техника исполнения, а цветовое и композиционное решение!
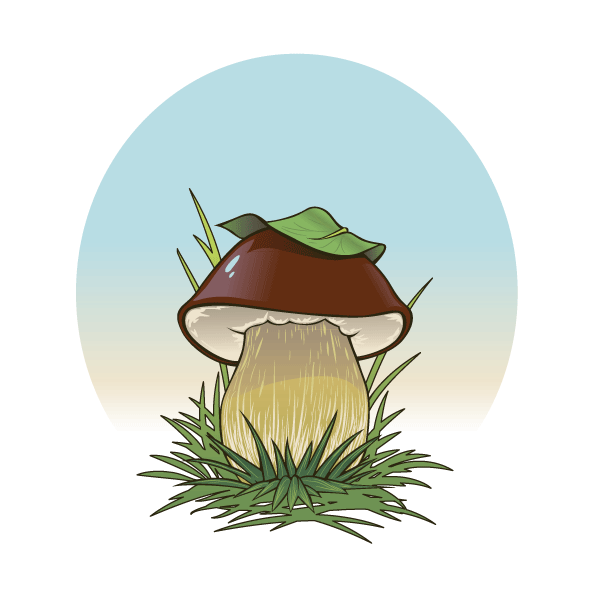
 |  |
