 |  |  |
Тема 14 Маски отсечения и прозрачность
1. Проект "Векторная маска отсечения"
- Откройте любой файл из интернета с изображением цветов, например роз в формате jpg. Создадим картинку для открытки с розами и элементами Illustrator.
- Инструментом Pencil (Карандаш) обведите розы, для удобства установив отсутствие заливки при работе. Для создания маски важно, чтобы маскирующий объект находился сверху растрового изображения.
- Выделите оба объекта (фото и контур). Выполните команду главного меню Object | Clipping Mask | Make (Объект | Маска отсечения | Создать) или нажмите комбинацию клавиш Ctrl+7.
- Добавьте новый слой. Поместите его на задний план. Инструментом Brush (Кисть) создайте декоративный элемент.
- Сохраните для вывода на экран.

Обратите внимание, что при превращении объекта в «служебный» (в маску), он потерял все свои атрибуты, получив «пустые» обводку и заливку.
Маскирующий и маскируемый объекты связаны друг с другом подобно элементам группы: при необходимости их можно выделять по отдельности инструментами Group Selection (Выделение в группе) или Direct Selection (Частичное выделение).
Инструмент Direct Selection (Частичное выделение) позволяет редактировать форму маскирующего объекта в любой момент.

2. Проект "Текстовая маска отсечения"
Подобрите фотографию, чтобы смысл фото и текста был единым. В качестве маски отсечения может выступать текст до перевода его в кривые. Для успешного результата необходимо использовать шрифт с «толстыми» буквами.

- Выделите фотографию и надпись и создайте маску отсечения: Ctrl +7.
- Текст потерял заливку, но сохранил все возможности форматирования: вы можете изменить его гарнитуру, начертание и другие параметры, можете изменить надпись, но он все равно останется маскирующим объектом.
- По окончании работы, как и в случае обычного текста, нужно перевести текст в кривые: Ctrl +Shift+O..
- Сохраните для печати.

3. Проект "Создание обтравочного контура"
- Создайте новый документ.
- Командой File | Place (Файл | Поместить) поместите растровое изображение любого автомобиля. При этом в диалоговом окне поставьте флажок Template (Шаблон).
- При выполнении команды у вас образуются два слоя: трафаретный с фото, обыкновенный слой для создания векторного аналога сверху.
- На слое Layer 1 создайте векторный контур вокруг машины на фотографии. Контур должен максимально точно повторять очертание машины, поэтому он создается инструментом Pen (Перо) в режиме Outline (Макет).
- Снимите блокировку у слоя шаблона.
- Выделите контур и фотографию. Выполните с помощью «горячих» клавиш Ctrl +7 маску отсечения.
- Обратите внимание, что машина стала яркой, в полный цвет. При этом она переместилась со слоя- шаблона на слой с контуром, а слой- шаблон остался пустым. Эта технология очень удобна, поскольку в процессе работы картинка настроена для максимального удобства рисования, а в финале она сразу занимает свое место как полноправный элемент макета.
- Сохраните для печати.

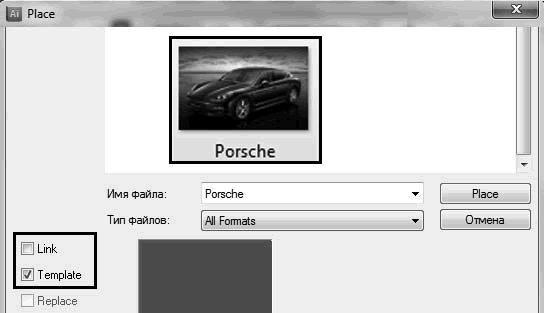
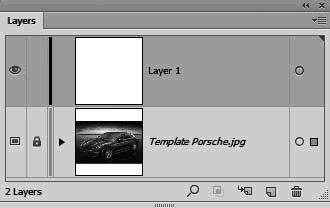
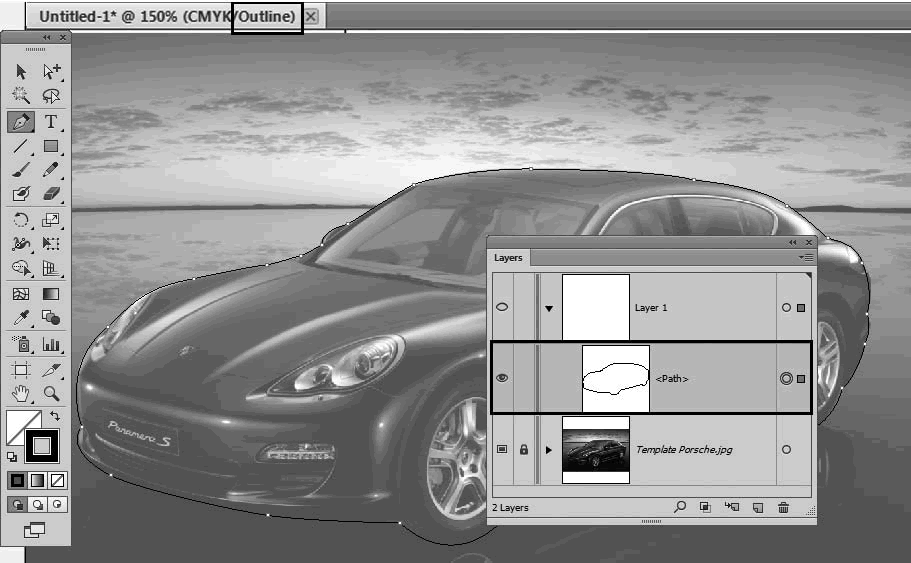
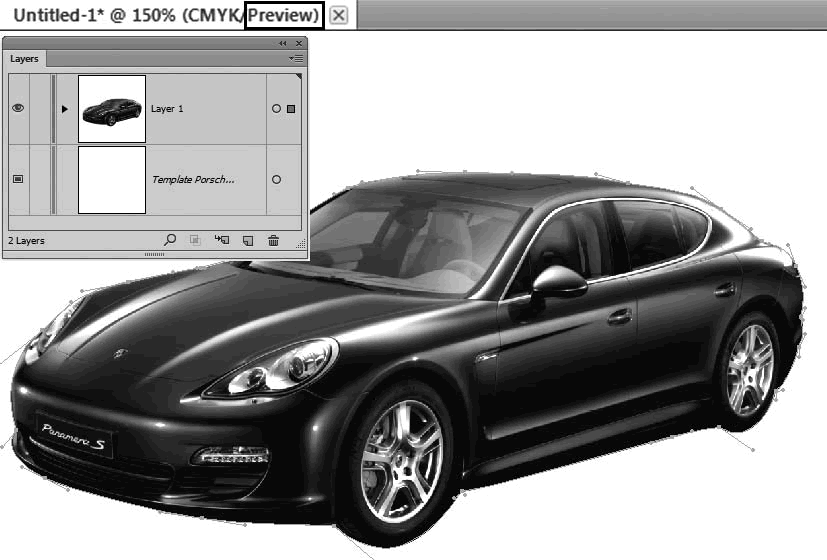

 |  |
