 |  |  |
Тема 19 Импорт и экспорт
Импорт
Импорт осуществляется командой главного меню File | Place (Файл | Поместить).
Импорт текста
Одно из преимуществ импорта текста из файла в сравнении с копированием и вставкой заключается в том, что импортированный текст сохраняет форматирование символов и абзацев.
Существуют три наиболее известных текстовых формата: TXT, DOC, RTF. Текст из RTF-файла сохраняет в Illustrator параметры шрифтов и стилей. Кроме того, при импорте текста из открытого текстового файла можно задать кодировку и параметры форматирования.
При импорте текста из файлов убедитесь, что шрифты, используемые в этих файлах, установлены в системе.
- Создайте новый документ.
- Выполните команду File | Place (Файл | Поместить), указав в диалоговом окне любой файл в формате TXT, DOC или RTF.
- Текст помещается в виде блока с сохранением параметров форматирования.
Импорт векторных изображений
В векторном редакторе Adobe Illustrator вы можете не только создавать свои изображения, но и редактировать помещенные. Наиболее известны клипарты программы CorelDRAW и изображения формата WMF (Windows Meta Files).
При выполнении команды File | Place (Файл | Поместить) Illustrator преобразует все объекты во внутренние объекты Illustrator.
- Создайте новый документ.
- Выполните команду File | Place (Файл | Поместить), указав в диалоговом окне любой файл в формате CDR.
- Изображение поместилось с сохранением цвета и опорными точками. Вы можете работать с объектом, созданным в CorelDRAW, как с объектом, если бы он был создан в Adobe Illustrator.
- Выполните команду File | Place (Файл | Поместить), указав в диалоговом окне любой файл в формате WMF.
- Изображение WMF-формата имеет огромное количество опорных точек. Однако вы можете его перекрашивать и изменять форму за счет изменения положения точек. При помещении векторных изображений формата WMF происходит внедрение их в файл Adobe Illustrator, они становятся частью файла.
Импорт растровых изображений
О связанных и встроенных иллюстрациях.
При помещении растрового объекта в файле Adobe Illustrator отображается версия файла с экранным разрешением, доступная для просмотра, однако реальный объект может быть или связанным, или встроенным.
В большинстве требований типографий по подготовке макетов к печати выступает требование связи растровых изображений. Это требование неслучайно. В случае связанных изображений существует возможность редактирования растра в Adobe Photoshop.
Итак, связанный объект (Link) обладает следующими преимуществами:
- документ Adobe Illustrator ссылается на связанный объект;
- связанный объект хранится независимо от документа Adobe Illustrator;
- размер файла Adobe Illustrator не увеличивается;
- связанный графический объект можно независимо редактировать, например в программе Adobe Photoshop, изменения отображаются в Adobe Illustrator (связи обновляются);
- можно использовать многократно связанный объект без значительного увеличения размера документа.
Встроенный объект (Embeded) характеризуется следующим:
- копируется в документ в полном разрешении, что приводит к увеличению размера файла Adobe Illustrator;
- редактировать встроенный объект вне файла Adobe Illustrator невозможно.
Является иллюстрация связанной или встроенной, а также изменить это состояние можно в палитре Links (Связи).
Для этого:
- Создайте новую папку в своей собственной папке. Назовите ее Реклама.
- Создайте новый документ в Adobe Illustrator . Сохраните его в этой папке. Предположим, это наш будущий рекламный проект. Текст и логотипы мы будем создавать здесь (чуть позже), а растр обрабатывать в Adobe Photoshop (собственно, он для этого и предназначен).
- Скопируйте файл Flower.tif из урока19ы к себе в папку Реклама (там сейчас два файла: векторный и растровый).
- Выполните в ai-файле команду File | Place (Файл | Поместить), указав в диалоговом окне файл Flower.tif и, самое главное, установив в этом окне флажок Link (Связать).
- Изображение с фиалками поместилось в файле Illustrator по связи. В палитре Links (Связи) отображаются данный файл и его связанное отношение с файлом Illustrator.
- Запустите Adobe Photoshop. Откройте файл Flower.tif в Photoshop.
- Сейчас мы будем осуществлять волшебное взаимодействие, когда все изменения в Adobe Photoshop мгновенно переносятся к нам в Adobe Illustrator. У вас открыты два приложения.
- Предположим, нам необходимо изменить цвет в фиалках. Думаю, все согласятся, что это лучше сделать в Adobe Photoshop. В программе Adobe Photoshop
вызовите «горячими» клавишами
Ctrl
+U команду цветовой коррекции Hue/Saturation (Цветовой тон/Насыщенность). - Установите параметры диалогового окна, как на рисунке. При этом цвет фиалок изменится на розово-красный.
- Сохраните файл в Photoshop.
- Перейдите в программу Illustrator. В программе появится диалоговое окно, говорящее о модификации файла на связи.
- Согласитесь с модификацией и вы увидите, что изменения, выполненные в Photoshop, отобразились в Illustrator.
- Выполните в Photoshop самостоятельно еще раз аналогичное преобразование. Сохраните файл. Illustrator будет учитывать изменения.
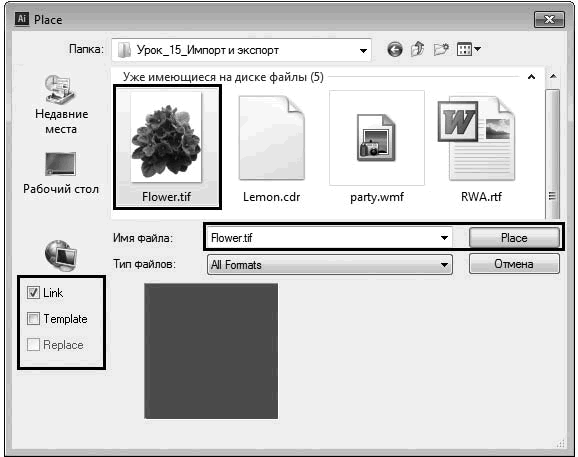
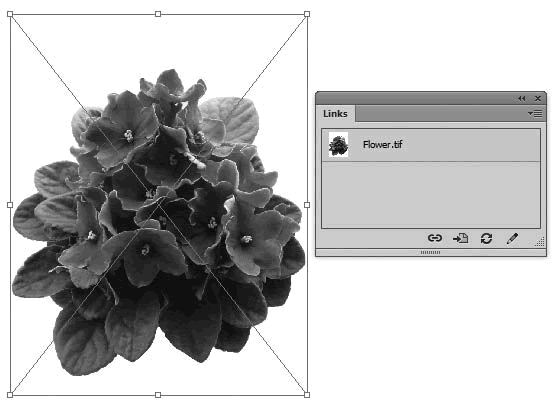
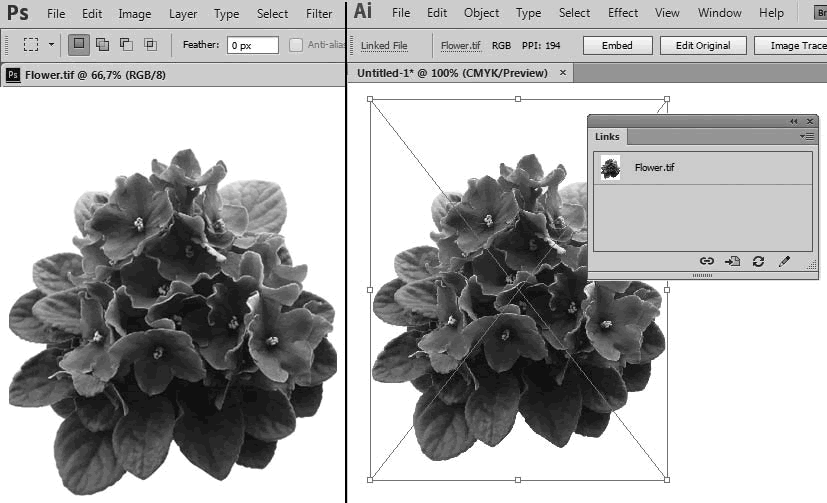
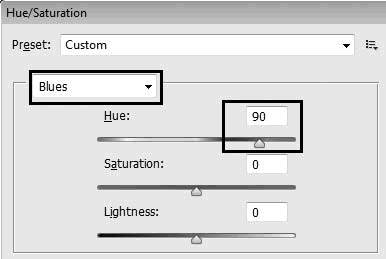
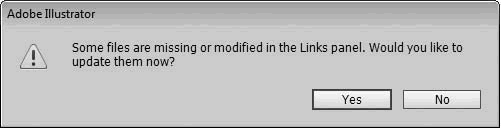
Таким образом, все модификации с растровыми изображениями, так удобно совершаемые в растровом редакторе Photoshop, вы можете использовать в векторном Illustrator, при условии помещения растра по связи.
Палитра Links (Связи)
Палитра Links (Связи) используется для просмотра и управления всеми связанными или встроенными иллюстрациями. В палитре отображается миниатюра иллюстрации и пиктограмма, указывающая на статус.
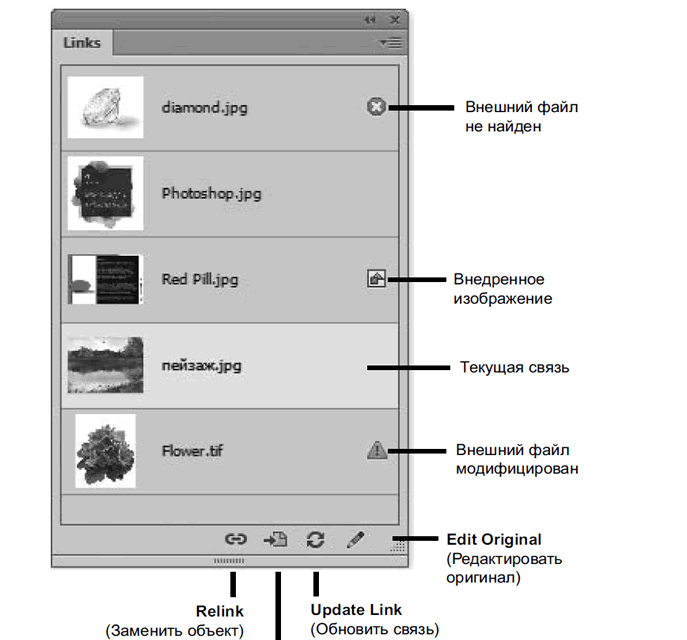
Пиктограммы внизу палитры:
- Relink (Заменить объект) — за новым изображением сохраняются размеры расположения, атрибуты, трансформация исходного связанного файла;
- Go To Link (Перейти к объекту) — выделяет связанный объект;
- Update Link (Обновить связь) — для модификации файла и замены изображения;
- Edit Original (Редактировать оригинал) — запуск родительской программы выделенной связи.
Экспорт из Adobe Illustrator
Для экспорта векторных изображений в растр необходимо помнить, что по умолчанию у растровых форматов нет «формата» документа. Это может неожиданно огорчить вас.
В зависимости от назначения, для Web или полиграфии вы выбираете различные команды.
Сохранить для Web
Форматы для Web подготавливаются командой главного меню File | Save for Web (Файл | Сохранить для веб).
- Откройте букет цветов из файла, созданного ранее
- Выделите содержимое. Оцените размеры Bounding Box (Габаритный контейнер)
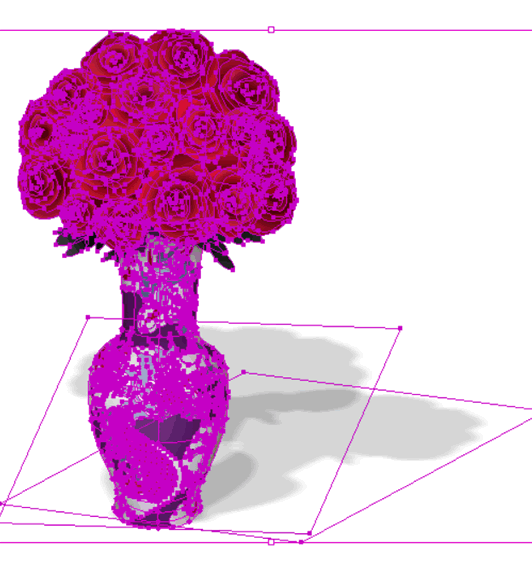
- Выполните команду главного меню File | Save for Web & Devices (Файл | Сохранить для веб и устройств). Вывод в растровый формат происходит по размеру контейнера без учета размера документа.
- Для того чтобы файл ограничивался размером монтажной области, необходимо поставить флажок Clip to Artboard (Обрезать по монтажной области) и нажать кнопку Apply (Применить) .

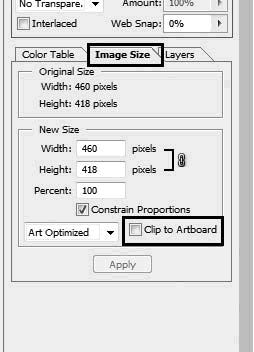
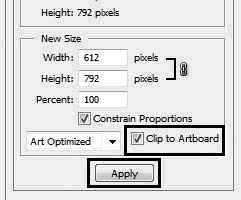
Сохранение для полиграфии
Сохранение для полиграфии в формате TIFF осуществляется командой File | Export (Файл | Экспорт). В диалоговом окне, появляющемся после выбора команды, необходимо указать учет или отсутствие формата монтажной области (флажок Use Artboards (Использовать монтажные области)).
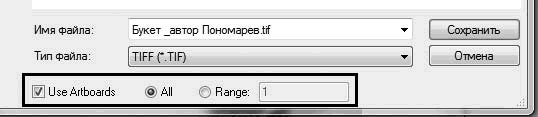
Использование нескольких монтажных областей при различных размерах вывода
Предположим, что мы оставим одну стартовую монтажную область без изменений в размерах. Но вам хочется вывести рисунок другого размера в растровый вариант. Как это сделать? Один из вариантов — создать новую монтажную область, используя палитру Artboards (Монтажные области).
- Щелчком по пиктограмме New Artboard (Новая монтажная область) создайте вторую монтажную область Artboard 2.
- С помощью инструмента Artboard (Монтажная область) измените размер Artboard 2.
- Выполните команду File | Save for Web (Файл | Сохранить для веб). Вывод в растровый формат происходит по новому размеру Artboard 2.
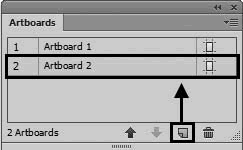
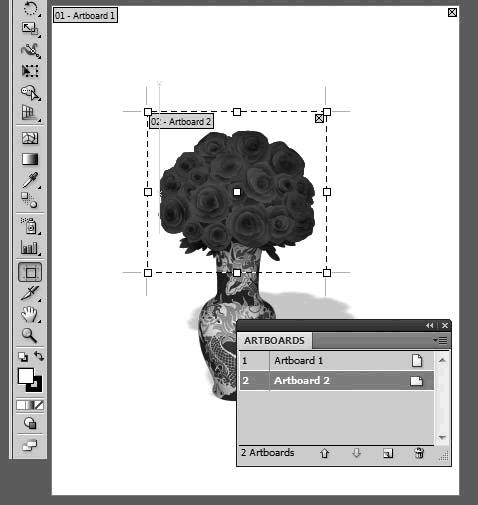
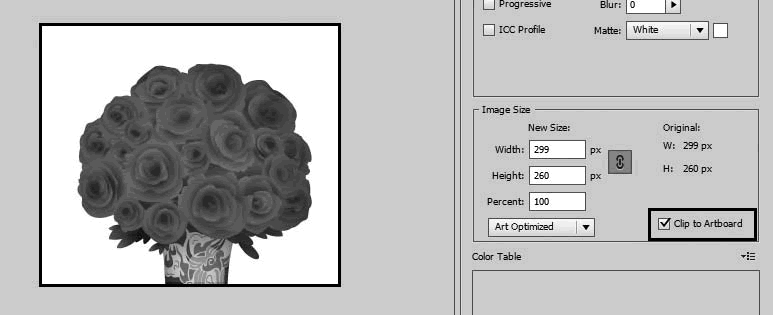
На рисунке показан предпросмотр изображения, полученного при ограничении по Artboard 2.
ПРИМЕЧАНИЕ Несколько монтажных областей можно экспортировать только в следующие форматы: SWF, JPEG, PSD, PNG и TIFF.
Самостоятельная работа
Создайте флаер размером 222 мм на 362 мм.
Необходимые изображения находятся в папке images Урока19.
Используйте буквы латинского алфавита.

 |  |
