 |  |  |
Тема 16 Эффекты
Проект "Этикетка на банке"

1 Применение эффекта
Эффекты можно применять к отдельным объектам или к группам объектов, используя меню Effect (Эффект) или палитру Appearance (Оформление). В этой части урока вы сначала узнаете, как применить эффект к этикетке банки газированной воды, используя команду меню, а затем примените эффект, используя палитру Appearance (Оформление).
- Выполните команду меню File => Open (Файл => Открыть) и откройте файл Старт. ai, расположенный в папке Урок16. Этот файл содержит 2 монтажные области. Сохраните файл в своей собственной папке под именем Банка.
- Используя инструмент Selection (Выделение), выделите на монтажной области фигуры текста Sparkling Soda. После выделения группы выполните команду меню Effect => Stylize => Drop Shadow (Эффект => Стилизация => Тень) из раздела Illustrator Effects (Illustrator — Эффекты).
- В диалоговом окне Drop Shadow (Тень) введите значение 2,47 мм для параметров X Offset (Сдвиг по оси X), Y Offset (Сдвиг по оси Y) и Blur (Размытие). Установите флажок Preview (Просмотр), чтобы предварительно просмотреть применяемый к тексту эффект тени. Щелкните по кнопке ОК. В результате выполнения этого действия текст станет отбрасывать небольшую тень.
- Далее вы примените этот же эффект, но с помощью другого метода. Используя инструмент Selection (Выделение), щелкните по вишням, чтобы выделить эти группы объектов.
- После выделения групп щелкните в правой части рабочей среды по значку палитры Appearance (Оформление), чтобы развернуть ее. В верхней части палитры Appearance (Оформление) вы увидите слово Group (Группа), указывающее на то, что выделена группа. Эффекты можно применять и к сгруппированным объектам.
- Щелкните по кнопке Add New Effect (Добавить новый эффект) в нижней части палитры Appearance (Оформление). Вы увидите меню, содержащее те же эффекты, что и меню Effect (Эффект).
- Выберите в нем команду Stylize => Drop Shadow (Стилизация => Тень). В диалоговом окне Drop Shadow (Тень) задайте параметру Opacity (Непрозрачность) значение 40% и оставьте без изменений значение 2,47 мм для параметров X Offset (Сдвиг по оси X), Y Offset (Сдвиг по оси Y) и Blur (Размытие). Установите флажок Preview (Просмотр), чтобы увидеть применяемый к группе эффект тени. Щелкните по кнопке ОК. Обратите внимание, что в палитре Appearance (Оформление) теперь отображается эффект Drop Shadow (Тень). Далее вы отредактируете оба примененных эффекта.

2 Редактирование эффекта
Эффекты интерактивны. Это означает, что их можно изменять после применения к объекту. В этом разделе вы отредактируете эффект тени, который был применен к вишням.
- Используя инструмент Selection (Выделение), щелкните по сгруппированным фигурам вишен. Убедитесь, что открыта палитра Appearance (Оформление). Обратите внимание, что список палитры Appearance (Оформление) содержит эффект Drop Shadow (Тень). Значок справа от элемента в списке палитры обозначает, что перед вами эффект.
- Щелкните в палитре Appearance (Оформление) по имени эффекта Drop Shadow (Тень). Откроется диалоговое окно Drop Shadow (Тень). Задайте параметру Opacity (Непрозрачность) значение 60% и установите флажок Preview (Просмотр) для предварительного просмотра результата. Попробуйте изменить другие параметры, чтобы увидеть, как настройки влияют на результат (например, Blur (Размытие)). Затем щелкните по кнопке ОК
- Далее вы удалите эффект из текста Sparkling Soda. Используя инструмент Selection (Выделение), щелкните по текстовым фигурам Sparkling Soda. В палитре Appearance (Оформление) щелкните слева или справа от подчеркнутого имени эффекта Drop Shadow (Тень), чтобы выделить строку атрибута для данного эффекта. После выделения строки щелкните по кнопке Delete Selected Item (Удалить выбранный объект) в нижней части палитры.
- Используя инструмент Selection (Выделение), снова выделите группу вишен. Выполните команду меню Object => Ungroup (Объект => Разгруппировать). Обратите внимание, что эффект тени на группе вишен больше не отображается. В том случае, когда эффект применяется к группе, его действие и относится только к группе как целому. Если объекты больше не сгруппированы, эффект прекращает существование.
- Выполните команду меню Edit => Undo Ungroup (Редактирование => Отменить: Разгруппировать).

3 Стилизация текста с помощью эффектов
- Далее вы примените эффекты к тексту CHERRY BLAST в верхней части этикетки на банке газированной воды. Используя инструмент Selection (Выделение) , щелкните по фигурам текста CHERRY BLAST, чтобы выделить эту группу.
- Щелкните по кнопке Add New Effect (Добавить новый эффект) в нижней части палитры Appearance (Оформление) и выберите пункт меню Warp => Rise (Деформация => Подъем).
- Откроется диалоговое окно Warp Options (Параметры деформации). Оставьте переключатель в положении Horizontal (По горизонтали) и задайте параметру Bend (Изгиб) значение 30%. Установите флажок Preview (Просмотр), чтобы видеть вносимые изменения. Щелкните по кнопке ОК.
- Обратите внимание, что выделение фигур текста (синего цвета) сохраняет исходную форму, несмотря на то, что сам текст был деформирован. Это демонстрирует, как интерактивный эффект позволяет вам создавать фигуры текста с примененным эффектом Rise (Подъем), не изменяя оригинальный объект. Обратите внимание, что в списке палитры Appearance (Оформление) содержится эффект Warp: Rise (Деформация: Подъем), который вы применили к фигурам текста. Далее вы скроете опорные точки выделения, чтобы сосредоточиться на результате.
- Не сбрасывая выделения с фигур текста CHERRY BLAST, выполните команду меню View => Hide Edges (Просмотр => Спрятать границы).
- На панели Control (Управление) измените цвет заливки на такой же как у вишен. Используйте для этого инструмент Пипетка. Установите черный цвет обводки и ее толщину в 1 пункт.

4 Создание новой обводки
Далее вы отредактируете овальную фигуру, применив к ней несколько обводок. Затем вы отредактируете обводки, сместив их относительно овальной фигуры. Это позволит создать впечатление нескольких накладывающихся фигур.
- Выделите овальную фигуру. На панели Control (Управление) измените цвет обводки на зеленый, цвет заливки на зеленый градиент center и толщину обводки на 5 pt.
- Щелкните по слову Stroke (Обводка) на панели Control (Управление). В открывшейся палитре Stroke (Обводка) нажмите кнопку Align Stroke То Outside (выравнивание обводки снаружи линии). Нажмите клавишу Esc, чтобы закрыть палитру.
- Сейчас вы добавите к фигуре еще одну обводку. Не сбрасывая выделения с зеленой фигуры, выделите в палитре Appearance (Оформление) строку обводки. Затем щелкните по кнопке Add New Stroke (Добавить новую обводку) в нижней части палитры. Новая обводка появится в палитре, однако внешний вид фигуры не изменится.
У фигуры теперь две обводки одинакового цвета и толщины, которые расположены одна поверх другой. - В палитре Appearance (Оформление) измените толщину выделенной обводки, задав значение, равное 9 pt. Щелкните по кнопке Stroke (Обводка) в палитре Appearance (Оформление) и выберите белый цвет в появившейся палитре Swatches (Образцы). Нажмите клавишу Enter, чтобы закрыть палитру Swatches (Образцы) и вернуться в палитру Appearance (Оформление). Перетащите строку с обводкой 9 pt под строку с обводкой 5 pt. Вы можете добавлять к объекту несколько обводок и применять различные эффекты к каждой из них. Это позволяет создавать интересные иллюстрации.
5 Создание символа
Теперь, когда иллюстрация почти готова, вы измените ее масштаб и сохраните как символ в палитре Symbols (Символы). Последним шагом будет применение созданного символа к трехмерной банке газированной воды, которую вы создадите чуть позже.
- Выполните команду меню Select => All On Active Artboard (Выделение => Все объекты в активной монтажной области), а затем команду Object => Group (Объект => Сгруппировать).
- Не сбрасывая выделения с группы, дважды щелкните по инструменту Scale (Масштаб) на панели Tools (Инструменты). В диалоговом окне Scale (Масштабирование) задайте параметру Uniform Scale (Равномерно) значение 60% и установите флажок Scale Strokes & Effects (Масштабировать обводки и эффекты). Щелкните по кнопке ОК.
- Щелкните по значку палитры Symbols (Символы) или выполните команду меню Window => Symbols (Окно => Символы), чтобы развернуть одноименную палитру.
- Выберите инструмент Selection (Выделение) и, выделив группу, нажмите кнопку New Symbol (Новый символ) в палитре Symbols (Символы).
- Откроется диалоговое окно Symbol Options (Параметры символа). Дайте новому символу имя soda label и выберите вариант Graphic (Графика) в качестве его типа. Щелкните по кнопке ОК.
- Затем команду File => Save (Файл => Сохранить). Оставьте файл открытым.

6 Создание объемного эффекта
В этой части урока вы познакомитесь с одним из объемных эффектов, который называется Revolve (Вращение). С помощью данного эффекта вы создадите банку газированной воды, используя существующий контур во второй монтажной области.
- Щелкните по значку палитры Artboards (Монтажные области), чтобы развернуть ее. Дважды щелкните в палитре по монтажной области 2, чтобы подогнать ее по размеру окна документа.
- Выполните команду меню Select => All On Active Artboard (Выделение => Все объекты в активной монтажной области). Выделенный контур представляет собой половину фигуры банки газированной воды. При применении к контуру эффекта Revolve (Вращение), будет выполнено вращение контура вокруг правого или левого края, в результате чего вы получите фигуру с охватом 360°.
- На панели Control (Управление) щелкните по кнопке Stroke (Обводка) и выберите образец None (Нет) 0. Щелкните по раскрывающемуся списку Fill Color (Цвет заливки) и выберите белый.
- Выполните команду меню Effect => 3D => Revolve (Эффект => Объемное изображение => Вращение). Откроется диалоговое окно 3D Revolve Options (Параметры вращения ЗО-изображения). В раскрывающемся списке Position (Положение) выберите вариант Front (Передний план). Установите флажок Preview (Просмотр) для отображения изменений. При необходимости переместите диалоговое окно, чтобы видеть иллюстрацию.
- В раскрывающемся списке Offset From (От) выберите вариант Right Edge (Правого края). Щелкните по кнопке ОК. Это край, вокруг которого будет выполнено вращение контура.
- Выполните команду меню File => Save (Файл => Сохранить). Оставьте файл открытым.

7 Изменение освещения трехмерного объекта
Эффект Revolve (Вращение) позволяет добавлять один или несколько источников света, варьировать интенсивность освещения, изменять цвет тени и перемещать источники света вокруг объекта. В этой части урока вы измените интенсивность и направление освещения.
- Убедитесь, что фигура банки газированной воды по-прежнему выделена. Щелкните по имени эффекта 3D Revolve (Вращение 3D изображения) в палитре Appearance (Оформление).
- В диалоговом окне 3D Revolve Options (Параметры вращения 3D изображения) установите флажок Preview (Просмотр) и щелкните по кнопке More Options (Больше). Вы можете создать пользовательские эффекты освещения для трехмерного объекта. Используйте область предварительного просмотра в левой нижней части диалогового окна, чтобы изменить положение источника света и цвет тени объекта.
- Выберите в раскрывающемся списке Surface (Поверхность) вариант Plastic Shading (Четкая тень).
- В области предварительного просмотра, содержащей изображение затененной сферы, перетащите влево белый квадрат, представляющий собой источник света. При этом изменится направление освещения. Щелкните по кнопке New Light (Новый источник света), чтобы добавить к банке газированной воды еще один источник света. Перетащите его вниз и вправо.
- В раскрывающемся списке Shading Color (Цвет тени) выберите пункт Custom (Заказной). Щелкните по красному квадрату справа от слова Custom (Заказной). Откроется диалоговое окно Color Picker (Палитра цветов). Измените цвет на серый со значениями С=0, М=0, Y=0, К=50. Щелкните по кнопке ОК, чтобы закрыть диалоговое окно Color Picker (Палитра цветов) и вернуться в диалоговое окно 3D Revolve Options (Параметры вращения 3D изображения).
- Задайте для параметра Light Intensity (Интенсивность освещения) значение 80%, а для параметра Ambient Light (Окружающее освещение) 10%. Не закрывайте диалоговое окно. Параметр Ambient Light (Окружающее освещение) управляет общей яркостью поверхности трехмерного объекта.
- Задайте параметру Blend Steps (Шагов перехода) значение 40 и щелкните по кнопке ОК.
8 Проецирование символа на трехмерный объект
Вы можете проецировать на трехмерный объект другие объекты из Illustrator, а также импортировать графику из сторонних приложений, таких как Photoshop. Проецируемая иллюстрация должна представлять собой двухмерное изображение, сохраненное в палитре Symbols (Символы). Символами могут быть любые объекты Illustrator, в том числе контуры, составные контуры, текст, растровые изображения, сетчатые объекты и группы объектов. В этой части урока вы спроецируете на банку газированной воды этикетку, которую в предыдущей части урока сохранили как символ.
- Убедитесь, что фигура банки газированной воды по-прежнему выделена. Щелкните по имени эффекта 3D Revolve (Вращение 3D изображения) в палитре Appearance (Оформление). Также убедитесь, что установлен флажок Preview (Просмотр).
- Щелкните в диалоговом окне 3D Revolve Options (Параметры вращения 3D изображения) по кнопке Map Art (Проецирование). При проецировании иллюстрации на трехмерный объект прежде всего необходимо выбрать поверхность, на которой будет размещена иллюстрация.
- Щелкайте по кнопке Next Surface (Следующая поверхность) 0 до тех пор, пока в поле ввода Surface (Поверхность) не появится значение 4 of 4 (4 из 4). Обратите внимание, что на монтажной области отображается каркас объекта, и выделенная поверхность подсвечивается в нем красным цветом.
- Выберите в раскрывающемся списке Symbol (Символ) этикетку банки газированной воды. Установите флажок Preview (Просмотр), если не сделали этого ранее.
- Перетащите символ в светлую часть схемы в диалоговом окне Мар Art (Проецирование). Светло-серым цветом помечены поверхности, которые видимы в настоящий момент. Темно-серым цветом помечены поверхности, невидимые при текущем положении объекта.
- Установите флажок Shade Artwork (Slower) (Реалистичные тени (медленно)). Установите флажок Preview (Просмотр), чтобы увидеть результат проецирования символа на объект. Возможно, вы захотите изменить положение или размер символа. Закончив, щелкните по кнопке ОК, чтобы закрыть диалоговое окно Map Art (Проецирование).
- В диалоговом окне 3D Revolve Options (Параметры вращения 3D изображения) щелкните по кнопке Fewer Options (Меньше). Щелкните по левому краю синего квадрата и, не отпуская кнопку мыши, начните перемещать указатель вправо, поворачивая трехмерный объект вокруг оси Y. Если установлен флажок Preview (Просмотр), то после того как вы отпустите кнопку мыши, изображение объекта на монтажной области будет обновлено. Щелкните по кнопке ОК. Теперь текстура обернута вокруг банки.


Самостоятельная работа 1
С помощью эффекта Extrude & Bevel (Выдавливание и фаска) вы можете преобразовать плоские фигуры в редактируемые трехмерные объекты путем экструзии. При этом возможно добавление эффектов освещения и проецирование плоских изображений на поверхности трехмерных объектов.В качестве основы для 3D всегда используются двухмерные изображения.
- Создайте новый документ.
- Создайте 6 образцов символов для того, чтобы потом поместить их на грани кубика. Залейте круги белым цветом и используйте выравнивание. Сохраните их как символы в палитре Symbols (Символы), обязательно указав имя для каждого из них (имя: 1, 2, 3, 4, 5 и 6). Так как круги белого цвета, то рекомендуется создавать их в режиме Outline (Макет).
- Нарисуйте красный квадрат со скругленными углами без обводки.
- Выполните команду Effect | 3D | Extrude & Bevel (Эффект | 3D | Выдавливание и фаска).
- Установите параметр Extrude Depth (Глубина выдавливания) равным 115 pt, укажите углы поворота. Включите опцию Preview для просмотра результата.
- Нажмите кнопку Map Art (Карта проекции), чтобы нанести изображение на поверхность кубика.
- Переключаясь по поверхностям (surface), установите для них необходимые изображения из списка Symbol. Используйте созданные вами символы 1, 2, 3, 4, 5 и 6.
- Нажмите кнопку OK для возврата в окно 3D Extrude & Bevel Options. Нажмите кнопку OK для применения эффекта.
- Скопируйте получившийся кубик, перетащив его с нажатой клавишей
Alt
. - Выделите второй кубик и в палитре Appearance дважды щелкните на строке эффекта 3D Extrude & Bevel (Mapped). В открывшемся диалоговом окне настроек эффекта установите другие углы поворота и нажмите кнопку OK.
- Результат работы приведен на рисунке.

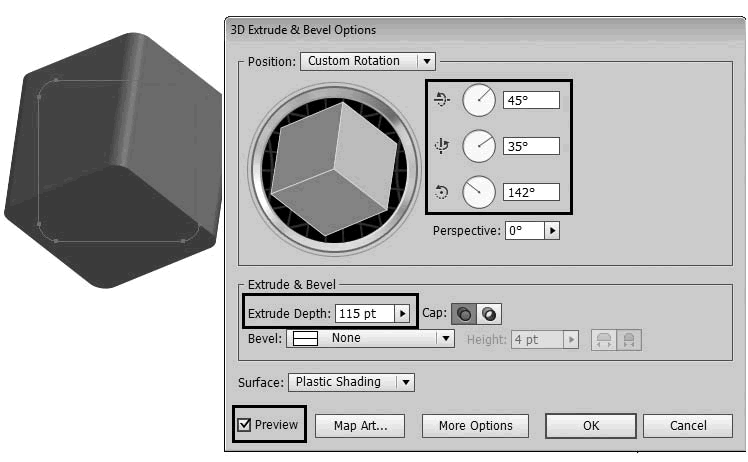

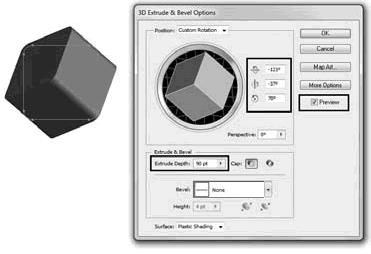
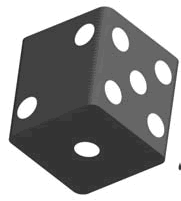
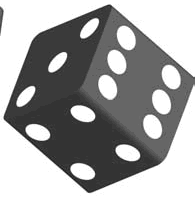
Самостоятельная работа 2
С помощью эффекта Revolve (Вращение) вы можете преобразовать плоские фигуры в редактируемые трехмерные объекты путем вращения вокруг виртуальной оси. При этом
возможно добавление эффектов освещения и проецирование плоских изображений
на поверхности трехмерных объектов.
- Используя инструмент Pen (Перо), постройте профиль двух фигуры. Соедините вертикальные опорные точки, присвойте цвет .
- Выделите одну фигуру и выполните команду Effect | 3D | Revolve (Эффект | 3D | Вращение) с параметрами по умолчанию, включив опцию Preview для просмотра результата. Схема работы представлена на рисунке.
- В Illustrator, в отличие от трехмерных профессиональных приложений, нет возможности вырезать из трехмерных объектов детали. Поэтому в случае создания объектов сложной формы необходимо эту форму учитывать при создании профиля. Пример такого сложного объекта — бокал. Схема построения приведена на рисунке.
- Все эти эффекты вы можете сохранить в виде стиля для дальнейшего использования.
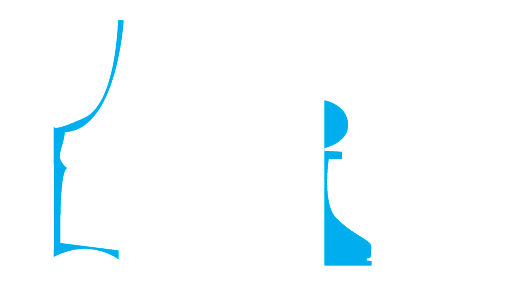
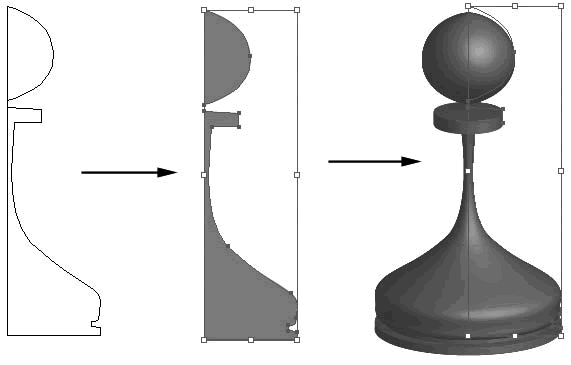
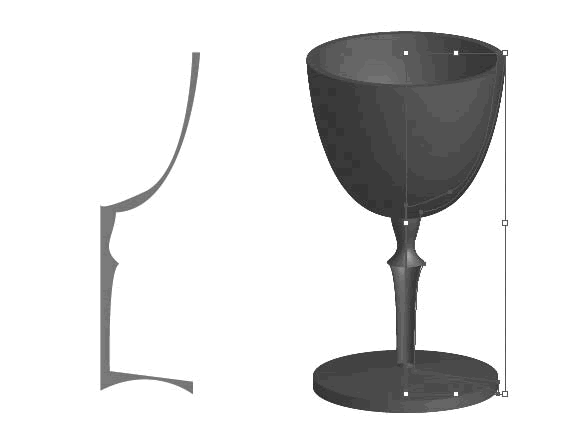
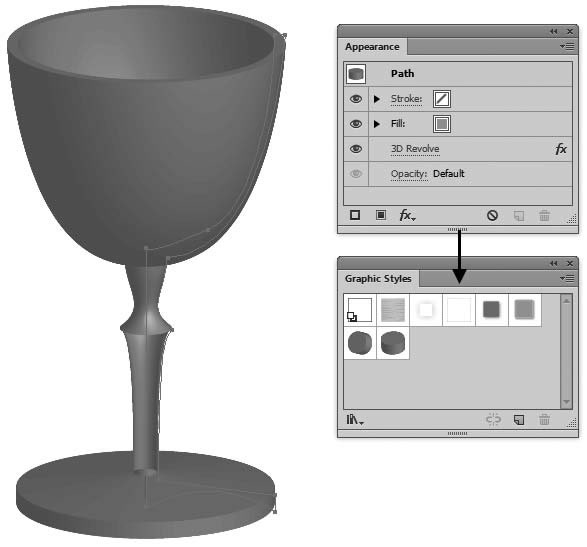
 |  |
