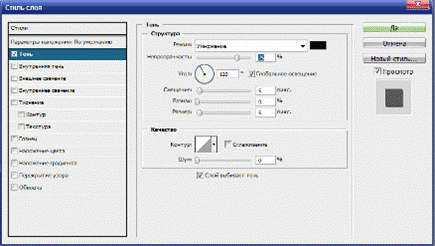.


Урок 3. Слои изображения
Все операции со слоями (создание, удаление, изменение порядка следования, слияние и т.д.) управляются с помощью палитр Слои, Композиция слоев и команды строки меню Слой. Также при вставке объекта из буфера обмена или при перетаскивании выделенной области из другого документа Photoshop автоматически создает новый слой для данного объекта.
При создании нового документа в нем имеется только один слой фоновый. Этот слой называется Фон (Задний план) и обладает особыми свойствами. Он всегда находится в самом низу набора слоев и его нельзя переместить выше. В отличие от прочих слоев, он не может иметь прозрачных пикселей. Клетчатым фоном отмечаются прозрачные участки слоя.
На слое Фон справа нарисован замочек, означающий, что слой заблокирован. В отличие от других слоев этот слой нельзя целиком двигать в окне документа. Все блокировки можно снять, если просто переименовать слой, дав ему любое другое имя. Для этого дважды щелкните по его имени, держа нажатой клавишу Alt, и введите новое имя в поле Имя.
Есть более удобный способ выбора слоя с помощью инструмента Перемещение. Для этого щелкните правой кнопкой мыши по объекту. Рядом появится контекстное меню со списком всех слоев, которые имеют непрозрачные пиксели в этом месте. Щелкните по имени нужного слоя и можете сразу же работать с ним.

Рисунок 3.1. Палитра Слои
Упражнение 3.1. Выбор активного слоя
1. Откройте документ Слои.рsd из папки Урок 3. Не забудьте создать дубликат файла.
2. Откройте палитру слоев и вытащите ее на пустое место. Содержание палитры приведено на рис. 3.1. Изображение содержит известные архитектурные памятники мира. Несмотря на то, что они расположены определенным образом, перекрывая друг друга, каждый из них находится на отдельном слое.
3. Выберите инструмент Перемещение и щелкните левой кнопкой мыши по Сфинксу и далее на изображении подвигайте указатель мыши в разные стороны. Вы видите, что перемещается Сфинкс, а Колизей и Биг Бен остаются на месте.
4. Теперь повторите то же самое, только для следующего слоя - Биг Бен. На этот раз перемещается только Биг Бен, а Сфинкс остается на месте.
5. Для быстрого выбора содержимого слоя можно использовать режим Автовыбор на панели управления инструмента Перемещение.
6. Далее щелкните по значку глаза слоя Свобода. Изображение глаза исчезло, а вместе с ним и сама статуя Свободы в документе. Для восстановления включите глазок слоя.
7. Чтобы сделать статую Свободы частично прозрачной, необходимо на ползунке Непрозрачность (вверху справа) установить значение меньше 100%. Тогда сквозь статую будет просвечиваться часть Кремля, которая находится ниже данного слоя.
8. Повторите эти же операции с другими объектами.
9. Для изучения следующих вопросов оставляем изображение незакрытым.
Упражнение 3.2. Блокировка слоев
1. В том же документе Слои.рsd выберите слой Тадж Махал с помощью инструмента Перемещение и подвигайте в разные стороны. Тадж Махал будет перемещаться согласно вашему велению туда, куда вы сами пожелаете (о чем не мог мечтать сам раджа).
2. Включите блокировку перемещения, щелкнув на перекрещенных стрелках. Теперь попробуйте передвинуть слой. К сожалению, у вас это не получится, и на экране появится сообщение, предупреждающее, что слой заблокирован. Знак замка (самый правый) в строке блокировки включает все блокировки сразу.
3. Выберите инструмент Кисть и порисуйте перед фонтаном Тадж Махала что-нибудь, не отпуская кнопку мыши.
4. Включите блокировку цветных пикселей, щелкнув по значку кисти в строке блокировки. Теперь снова попробуйте рисовать. У вас вряд ли что-то получится. Поэтому снимаем все блокировки для дальнейшей работы.
5. Для изучения следующих вопросов оставляем изображение незакрытым.
Упражнение 3.3. Изменение порядка следования объектов
1.В документе Слоu.рsd переместим Эйфелеву башню за Биг Бен.
2. В палитре слоев щелкните по имени слоя Эйфель и перетащите его на строчку вниз, сбросив под строкой Биг Бен. Теперь вы как патриотичный англичанин любуетесь своими часами, заслоняющими французскую башню.
3. Эти же перестановки можно выполнять с помощью команд меню Слой ~ Монтаж: -
- Перенести наверх - перемещает слой на самый верх стопки;
- Перенести вперед - меняет слой с соседом сверху;
- Перенести назад - меняет слой с соседом снизу;
- Перенести вниз - перемещает слой на самый низ стопки.
4. Повторите эти операции с Биг Бен.
5. И вновь оставляем изображение незакрытым.
Упражнение 3.4. Перенос объекта на новый слой
1. В документе Слоu.рsd выключаем все слои, кроме Эйфеля, выбираем инструмент Прямоугольное выделение и выделяем по диагонали с помощью габаритной рамки всю башню.
2. Далее выполняем команду меню Слой ~ Новый ~ Слой вырезанием. В палитре слоев появился слой с именем Layer 1 Слой 1.
3. Включите все остальные слои. Выберите инструмент Перемещение и перетащите башню туда, куда вам хочется.
4. Теперь размножим статую Свободы (чтобы вернуть французам копию). Выбираем слой Свобода и выполняем команду меню Слой ~ Новый ~ Слой копированием. В палитре слоев появился слой с именем Layer 2 Слой 2.
5. С помощью команды меню Слой ~ Дубликат слоя можно размножить любой объект, даже Тадж Махал. В палитре слоев появится тогда еще один слой.
6. Ненужный вам Тадж Махал вы можете удалить с помощью команды меню Слой ~ Удалить слой или перетащить слой на значок мусорной корзины в нижней строке палитры. В палитре слоев исчезнут лишние построения. При этом в окне запроса вы должны щелкнуть по кнопке Да, чтобы подтвердить свое намерение.7. Для снятия блокировки с фонового слоя можно его продублировать, и он станет обычным слоем. Можно также из слоя сделать Фон. Все эти команды находятся в меню команды Слой ~ Новый. Удалите слой Фон и создайте новый Фон из любого слоя, и наоборот.
Проведенные операции можно осуществить также с помощью самой палитры Слои. Все команды продублированы в меню палитры и на нижней строке в виде кнопок. Например, для размножения любого слоя следует перетащить его на кнопку создания нового слоя.
8. Выделите часть содержимого слоя Кремль инструментом для прямоугольного выделения и с помощью команды буфера обмена скопируйте и вставляйте его в виде нового слоя. На новом слое переместите Кремль в другое место.
9. Для изучения следующих вопросов вновь оставляем изображение незакрытым.
Упражнение 3.5. Совместное перемещение слоев
1. Щелкните в палитре слоев по слою Колизей, сделав его активным. Для связывания его, например, со Сфинксом выделите поочередно при нажатой клавише Ctrl, затем щелкните по значку цепочки внизу палитры. На миниатюрах слоев появится значок цепочки.
2. Выберите инструмент Перемещение и подвигайте эту пару по холсту. Вы увидите, что они перемещаются вместе.
3. Далее объединим эти связанные слои в группу (по вашему желанию присоедините к ним еще что-нибудь). Этот способ особенно эффективен, если в документе очень много слоев. Группы, как правило, хранятся в палитре в закрытом виде, так что вы даже не видите имен составляющих их слоев, а видите только имя группы. Щелкнув по имени группы, вы выбираете целиком всю группу. Далее можно обращаться с ним как со слоем. Если необходимо изменить что-либо в одном из его слоев, вы раскрываете группу и имеете дело уже с отдельными слоями.
4. Чтобы объединить связанные слои в группу, выделите их и выполните команду палитры Новая группа из слоев.
5. В диалоговом окне вы увидите в поле Имя имя набора Group 1, остальные параметры набора оставляем по умолчанию. Далее щелкните по кнопке ОК.
6. В палитре слоев появится строка с именем группы, а имена трех слоев исчезнут (рис. 3.2). Чтобы раскрыть группу, надо щелкнуть по треугольнику слева от имени набора. Щелкнув по нему еще раз, вы снова закроете группу. Исчезнувшие слои вы найдете внутри группы.
Рисунок 3.2. Открытая группа в палитре Слои
7. Внутри группы слои можно менять местами точно так же, как обычно. Чтобы вытащить слой из группы, просто перетащите его в то место, куда вы хотите его вставить среди обычных слоев. Чтобы присоединить к группе новый слой, втащите его имя внутрь открытой группы и сбросьте на имени слоя, под которым вы хотите его вставить.
8. Для изучения следующих вопросов вновь оставляем изображение незакрытым.
Упражнение 3.6. Выравнивание и распределение объектов
1. В открытом документе Слоu.рsd каждый объект находится в своем слое. Свяжите все слои, кроме фонового слоя.
2. Для начала выровняем объекты на слоях по нижнему краю холста. Щелкните по кнопке Выровнять по нижнему краю панели управления инструмента Перемещение.
3. Теперь распределим объекты так, чтобы их центры находились на равном расстоянии друг от друга. Щелкните по кнопке Распределить центры по горизонтали.
4. Проверьте остальные операции, представленные на панели управления данного инструмента.
5. Для изучения следующих вопросов вновь оставляем изображение незакрытым.
Упражнение 3. 7. Композиция слоев
1. Вызовите палитру Окно ~ Композиция слоев для открытого документа Слоu.рsd.
2. Отключите созданную в предыдущем упражнении группу слоев в палитре Слои.
3. Перейдите к палитре Композиция слоев, в меню палитры выберите команду Новая композиция слоев, в диалоговом окне можно задать название начальной композиции.
4. Перейдите к палитре Слои, включите предыдущую группу, отключите несколько произвольных слоев.
5. Вернитесь к палитре Композиция слоев, в меню палитры заново выберите команду Новая композиция слоев и задайте новую композицию слоев.
6. Поочередно щелкните на прямоугольных индикаторах видимости двух созданных вариантах композиции слоев палитры Композиция слоев. Вы увидите, что для каждой строки меняется композиция слоев в окне открытого документа.
7. Вот теперь сохраните документ в формате PSD под именем Работа со слоями, но не закрывайте. Формат PSD сохраняет многослойность документа.
С помощью окна Стиль слоя проверьте действие описанных ниже эффектов на примере слоев открытого документа Слоu.рsd. Примените каждый эффект к отдельному слою.
В диалоговом окне (рис. 3.3) содержатся следующие эффекты:Падающая тень - задается расположение тени, ее цвет, размер, размытости и т.д.;
Внутренняя тень - создает тень внутри объекта, делая его рельефным;
Внешний ореол - создает свечение вокруг объектов;
Внутренний ореол - создает свечение внутри объекта;
Скос и рельеф - представляет собой самый многовариантный эффект, создающий имитацию разного рельефа;
Шелк - создает имитацию блестящей шелковой поверхности с помощью сложных теней;
Цветное покрытие - окрашивает весь объект сплошной заливкой заданного цвета;
Градиентное покрытие - выполняет градиентную заливку слоя;
Узорное покрытие - выполняет заливку узором;
Кайма - создает вокруг объекта цветную кайму заданной ширины.Сохраните изображение в формате PSD под именем Самостоятельная работа № 1.
Рисунок 3.3. Окно создания стиля слоя
1. Откройте документ Слоu.рsd из папки Урок 3. Не забудьте создать дубликат файла. В этом документе девять слоев, включая фоновый слой (см. рис. 3.1). Редактор Photoshop тратит на нее 9,41 Мбайт. Будем считать, что данное изображение уже окончательно доработано, необходимо вывести его на печать.
2. Выполните команду Выполнить сведение или Объединить видимые из меню палитры Слои. В результате у вас останется один слой Фон, где будут находиться все объекты. Объем файла при этом уменьшился с 9,41 Мбайт до 1,15 Мбайт.
3. После слияния необходимо будет изображение также преобразовать в соответствующую цветовую модель и сохранить в походящем формате, например JPEG. Сохраните изображение в собственной папке под именем Самостоятельная работа № 2Контрольные вопросы:
- Что такое слой? Что содержит палитра Слои?
- Перечислите способы выбора слоя.
- Что позволяет инструмент Перемещение?
- Как создать, копировать и удалять слои?
- Перечислите способы переноса объекта на новый слой.
- Как связать и объединять слои?