


Урок 13. Ввод и редактирование текста
Как растровая программа, Photoshop не предназначен для обработки большого объема текста, тем не менее, она обладает довольно широкими возможностями ввода текста и его редактирования. Работа с текстом имеет здесь свои особенности. С одной стороны, программа использует растровые шрифты, т.е. при увеличении масштаба просмотра вы увидите ступеньки, характерные для растровых объектов.
С другой стороны, она запоминает введенный текст в векторном виде и использует векторные контуры для его редактирования. Более того, программа может экспортировать векторные шрифты в форматы EPS и PDF, а также выводить их на печать на Post Sсгiрt-принтерах.
Текст создается и редактируется на особых текстовых слоях, поэтому редактируемый текст сохраняется только в форматах, поддерживающих слои: в родном формате PSD, ТIFF, EPS и PDF. Перед экспортом в другие форматы текстовые слои преобразовываются в растр.
Для работы с текстом предназначен инструмент
Текст. В Photoshop предусмотрено два режима ввода текста.
- Текст можно начать вводить в любой точке документа, щелкнув там указателем. Такой режим ввода называется точечным. Текст вводится в этом режиме по горизонтали в пределах одной строки.
- Во втором режиме для текста сразу же выделяется прямоугольная область заданных размеров - текстовый блок. В этом режиме текст автоматически форматируется, то есть разбивается по строкам в границах блока. Вы можете произвольно менять размеры блока, текст внутри будет форматироваться автоматически, в соответствии с шириной блока.
При заполнении блока текстом в его правом нижнем углу появляется значок переполнения в виде квадратика с плюсом. В обоих режимах текст можно вводить как горизонтально, так и вертикально. При вводе в текстовый блок вертикального текста столбцы появляются справа налево, как пишут китайцы или японцы.
Инструменты для ввода текста можно разделить на две группы:
-
Горизонтальный текст и
Вертикальный текст
- текстовые блоки с горизонтальным и вертикальным положением символов, текст сохраняется при этом в отдельном слое;
-
Горизонтальный маскированный текст и
Вертикальный маскированный текст - текстовые блоки в виде выделенной области (маски), создаются в текущем слое, после заливки выделения становятся растровым текстом.
Упражнение 13. 1. Ввод точечного текста
1. Создайте новый документ.
2. Выберите инструмент
Текст. Указатель превратился в перечеркнутую букву I - указатель вставки.
3. По умолчанию включается режим
Горизонтальный текст.
4. Щелкните в любом месте страницы, здесь появится мигающая вертикальная черточка - курсор. На его месте будут появляться символы, которые вы будете вводить.
5. На панели управления вы можете выбирать атрибуты символов: гарнитуру шрифта, начертание, кегль и Т.д.
6. Введите несколько слов. Заканчиваете ввод текста щелчком по кнопке с изображением галочки на панели управления.
7. Взгляните на палитру слоев (рис. 13.1 внизу). В ней появился слой со значком «T». Имя слоя представляет собой начало вашего текста (в случае установки выбранных шрифтов в операционной системе).
8. Закончите ввод текста, нажав клавишу
Enter.
9. Результат можете не сохранять.

Рисунок 13.1. Панель управления и палитра слоев при вводе текста
1. Выберите инструмент
Текст.
2. Щелкните в окне документа и потяните указатель вниз по диагонали. За ним потянется рамка. Когда она будет нужного размера, отпустите кнопку мыши. В левом верхнем углу рамки мигает курсор: можно вводить там текст.
З. Вводите текст. Обратите внимание, что он автоматически переносится на новую строку, когда вы доходите до правой границы текстового блока.
4. Если текст не вместился в блок, можете сразу же увеличить его. На габаритной рамке блока можно перемещать ограничители размера.
5. Закончите ввод текста, щелкнув по кнопке с галочкой на панели управления или нажав клавишу
Enter. Взгляните на палитру слоев. В ней появился еще один текстовый слой.
6. Результат можете не сохранять.
Щелкнув в окне документа инструментом
Текст, вы переходите в режим ввода и редактирования текста. В этом режиме вы можете работать только с данным текстом, и ни с чем иным. Если вы щелкнете по кнопке с галочкой, текст остается в документе. Если вместо галочки щелкнуть по кнопке с перечеркнутой окружностью (аналогично режиму трансформации), весь введенный текст удалится.
Для каждого текстового блока или точечного текста создается отдельный текстовый слой. При вводе текста в режиме маскирования ввод нового текста снимает старое выделение, следовательно, старый текст исчезнет, если вы не сохранили его в альфа-канале или не окрасили тем или иным способом.
1. Выберите инструмент
Вертикальный маскированный текст и шрифт
WP Japanese.
2. Щелкните в окне документа и создайте текстовый
блок. Документ затянулся красной пленкой, характерной для масок Напишите что-нибудь по-японски (с нажатой клавишей
Shift).
3. На рис. 13.2 представлен вертикальный текст, форматирующийся справа налево (пусть простят нас японцы за плохую
грамматику).
4. Закончив ввод и редактирование, щелкните по кнопке с галочкой. Введенный текст теперь существует в виде выделения.
Выберите цвет спелой вишни в качестве основного цвета и выполните заливку выделенных иероглифов на новом слое.
5. Сохраните под именем
Пишем по-японски и закройте.

Рисунок 13.2. Ввод текста в режиме маскирования
Можно менять размеры текстового блока или трансформировать его как в процессе ввода текста, так и после этого. Для этого необходимо выделить соответствующий ему текстовый слой в палитре слоев и щелкнуть инструментом
Текст внутри текста.
Можно пользоваться для трансформации текстовых слоев всеми командами из меню
Правка, за исключением команд
Искажение и
Перспектива.
В режиме редактирования вам доступен только инструмент
Текст и некоторые команды меню. Для удаления фрагментов текста можно использовать привычные клавиши
Del и Backspace. Также как и в текстовых редакторах, здесь вы можете скопировать выделенный фрагмент в буфёр обмена, а затем вставить его в другом месте или приложении. Через буфер обмена можно копировать и вставлять текст из других приложений Windows.
Для форматирования текста нужно изменить атрибуты по умолчанию: выбрать гарнитуру и кегль, задать отступы и Т.д. Атрибутами текста можно управлять с помощью панели управления или палитр
Символ и Абзац - рис. 13.3.

Рисунок 13.3. Палитры Символ и Абзац
Для вызова этой палитры щелкните по значку палитр панели управления или выберите через меню
Окно.
Начертание и кегль.
В свитке Начертание можно выбрать начертание шрифта, если оно предусмотрено для данной гарнитуры. Возможные варианты:
Нормальный,
Жирный, Курсив, Жирный курсив.
Интерлиньяж.
Интерлиньяж - это расстояние между строками, или, точнее, высота строки набора, которая складывается из высоты букв (кегля) и пустых промежутков между строками. Выделите фрагмент строки. Высота подсветки - это и есть высота строки набора. Интерлиньяж задается в свитке
Интерлиньяж. При выборе значения
Авто значение интерлиньяжа вычисляется в процентах от самого большого кегля строки, по умолчанию он равен 120%.
Трекинг и кернинг.
Трекинг - это корректировка межсимвольного расстояния в массиве текста в зависимости от кегля символов, а кернинг - это ручная подгонка расстояния между двумя конкретными символами, чтобы они не казались слипшимися или разъехавшимися (в заголовках крупным кеглем). Значение кернинга задается в свитке
Keming (Кернинг) палитры символов. Для задания трекинга выделите текст, а затем в поле
Traeking (Трекинг) установите необходимое значение. Помимо ручной подгонки кернинга, можно использовать значения, установленные в самой гарнитуре
Metries (Метрический).
Сдвиг базовой линии.
При помощи сдвига базовой линии можно опускать или поднимать символы относительно строки. Для выполнения сдвига введите значение сдвига (оно измеряется в текущих единицах) в поле
Сдвиг базовой линии палитры символов. Положительные значения соответствуют сдвигу вверх, отрицательные - сдвигу вниз.
Ширина и высота символов.
Ширина символов измеряется в про центах от нормальной ширины. Чтобы изменить ширину символов, введите нужное значение в поле
Горизонтальный
масштаб. Аналогично в поле
Вертикальный масштаб можно ввести масштаб растягивания шрифта по вертикали.
Цвет символов.
По умолчанию текст окрашивается текущим основным цветом, но вы всегда можете изменить цвет. Для этого выделите символы, цвет которых надо изменить, щелкните по цветному квадратику
Цвет в палитре символов или на панели управления, выбирая другой цвет.
Редактирование текстовых слоев
После создания текстовых слоев вы можете выполнять над ними те же операции, что и над обычными слоями (перемещать, дублировать, менять порядок их наложения друг на друга, трансформировать). Кроме того, можно менять ориентацию текста, изгибать текст по заданным траекториям, преобразовывать его в рабочий контур.
Для текстовых слоев есть некоторые ограничения - не все инструменты и команды можно к ним применять (например, инструменты для рисования и фильтры). Для этого необходимо растеризовать текстовый слой, то есть превратить его в обычный растровый слой. Однако после этого текст перестает быть редактируемым и становится обычным растровым фрагментом. Чтобы растеризовать текстовый слой, выделите его в палитре слоев и выберите команду меню
Слой ~ Растеризовать текст.
Для преобразования точечного текста в текстовый блок и наоборот выделите текстовый слой в палитре слоев и выберите команду
Преобразовать в точечный текст
через меню или палитру.
Текстовые блоки можно деформировать, изгибать текст по заданным контурам. Для этого выделите текстовый слой в палитре слоев и щелкните по кнопке
Создать искривленный текст панели управления. В диалоговом окне можно выбрать: дугу, волну, флаг, раковину, рыбий глаз и т.д..
Ползунок
Искажение по горизонтали меняет изгиб вдоль горизонтали, то есть одна сторона текстового блока после изгиба становится шире, чем другая сторона.
Ползунок
Искажение по вертикали меняет изгиб вдоль вертикали, то есть верх текстового блока после изгиба становится шире, чем низ, или наоборот. Искривленный текстовый блок нельзя масштабировать и трансформировать. Чтобы вернуть текст к первоначальной прямоугольной форме, выберите в этом диалоговом окне в свитке
Стиль строку Нет.
На основе текстового слоя можно создать рабочий контур, чтобы работать с текстом, как с векторными контурами. Для этого выделите его в палитре слоев и выберите команду
Слой ~ Текст ~ Создать рабочий
контур. Контуры создаются поверх текста, их можно редактировать, как кривые Безье.
Для преобразования текста в фигуру выделите текстовый слой в палитре слоев и выберите команду
Слой ~ Текст ~ Преобразовать в фигуры. Текстовый слой заменяется слоем заливки того же цвета, что и текст, с контуром фигурной обрезки, повторяющим форму символов. Вы можете редактировать контур фигурной обрезки в виде кривых Безьею.
Кроме деформации по стандартным контурам, иногда требуется располагать текст по криволинейному контуру. В популярных векторных программах расположение текста по произвольному контуру является достаточно распространенным.
1. Создайте новый документ.
2. Выберите инструмент
Перо и постройте произвольный открытый криволинейный контур (рис. 14.4, вторая строка сверху).
3. Выберите инструмент
Текст. Поднесите указатель к началу кривой линии, он превратится в курсор с черточкой, как на рис. 14.4, верхняя строка.
4. Щелкните и далее наберите точечный текст. Для расширения текстовой строки (при появлении знака плюс с правой стороны) можно воспользоваться инструментом
Прямое выделение. После набора необходимого текста завершаете операцию.
5. Результат можете не сохранять.


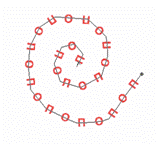
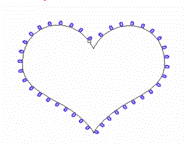
Рисунок 13.4. Расположение текста по горизонтальным контурам
Создайте текстовые вставки на основе векторных контуров, в виде сердечка, спирали с бусинками, как изображено на рис. 13.4 внизу. Сохраните под именем
Бусинки спиральные
Контрольные вопросы:
- Как создать точечный текст, текстовый блок?
- Как создать текстовую маску?
- Как работает инструмент Текст? Что содержит палитра Символ и Абзац?
- Каковы возможности редактирования текстовых слоев?
- Как расположить текст вдоль произвольного контура?















